iZotope: 제품 구입 후 인스톨까지 공지
컨텐츠 정보
- 1,705 조회
- 1 추천
-
목록으로
본문
https://www.izotope.jp/kr/support/izotope-제품-구입-후-인스톨까지/
iZotope 제품 구입 후 인스톨까지
iZotope 제품 구입 후, 인스톨까지 총정리
제품 구입 후, 인스톨까지의 방법을 설명하겠습니다.
포털 다운로드
우선 포털을 다운로드 합니다. Mac과 Windows 모두 호환됩니다.
https://support.izotope.com/hc/en-us/articles/360025586834-Welcome-to-iZotope-Product-Portal
위 링크에서 받으실 수 있습니다. 인스톨러를 받으셨으면 바로 인스톨 해주세요.
인스톨 후 포털을 켭니다. 포털이 켜지면 아래와 같은 화면이 표시됩니다. iZotope 계정을 갖고 계시면 메일주소와 패스워드를 입력 하여 로그인 해주세요. 계정을 아직 갖고 계시지 않다면 계정을 꼭 만들어주세요.
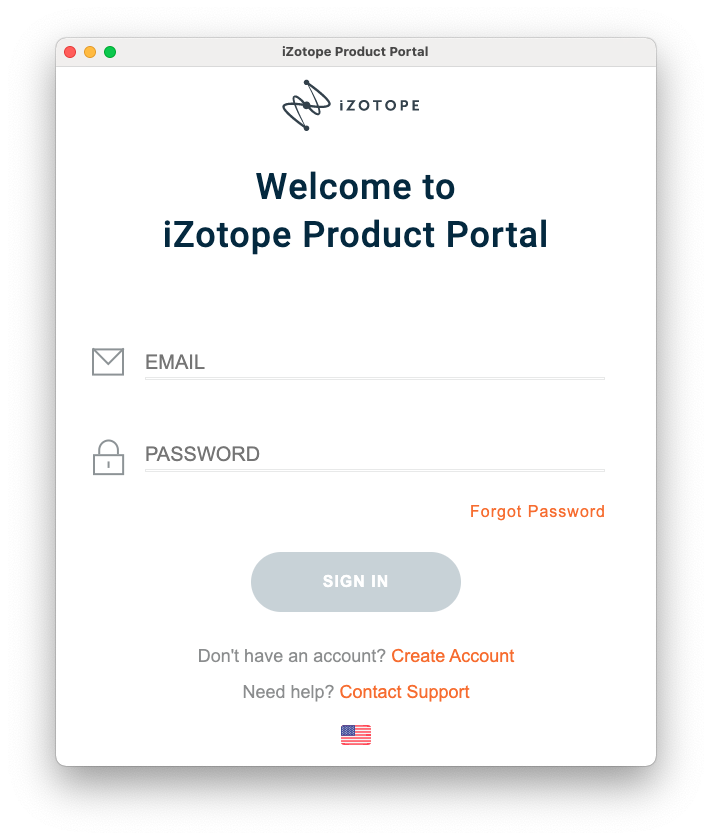
제품을 갖고 있지 않으시다면 제품란이 공백일 것입니다.
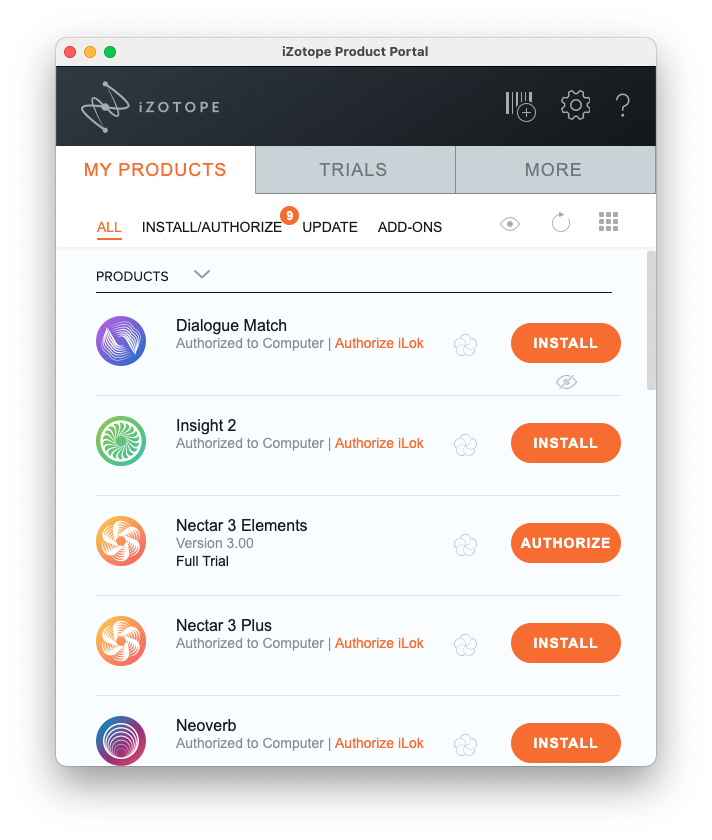
시리얼 넘버 등록
이제 제품 등록을 합니다. 아래 빨간 원 부분을 클릭해주세요.

그러면 아래와같은 화면이 나타납니다. 빨간 박스 부분에 처음에 부여받은 시리얼 넘버를 복사하여, 이곳에 붙여넣기 해주세요. 올바른 시리얼 넘버가 입력되면 전송 버튼이 오렌지색으로 변하므로 전송을 눌러주세요.
시리얼 넘버 예시 : SN-OZONE9ADV-XXXX-XXXX-XXXX-XXXX (하이픈도 꼭 넣어주세요)
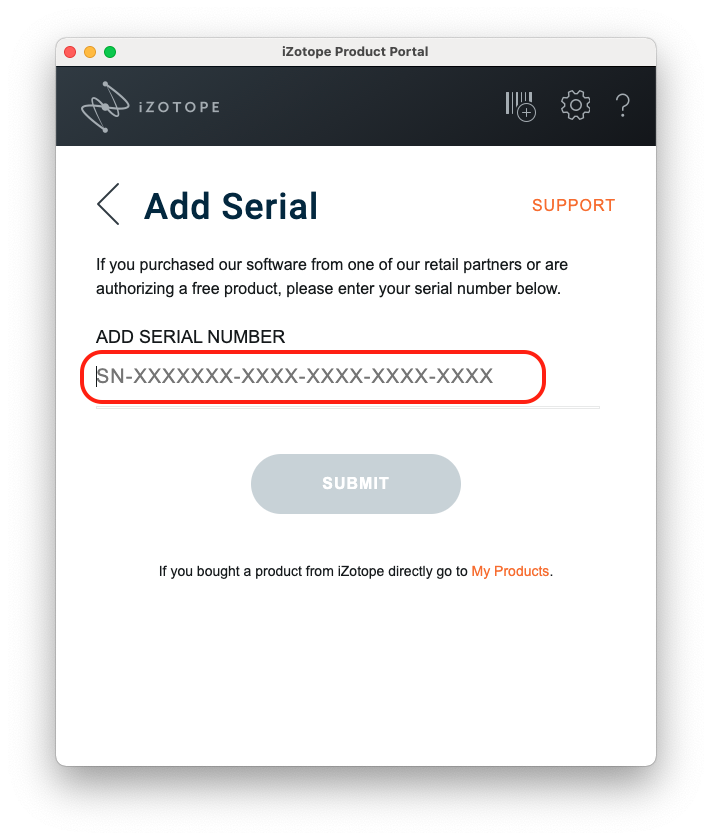
제품 인증
시리얼 넘버가 문제가 없으면 인증 루트를 확인합니다
・ 좌측 컴퓨터 마크는 사용중인 컴퓨터에 인증하게 되며, 머신 어써라이즈라 칭합니다.
・ 우측은 iLok 어써라이즈입니다.
선호하는 쪽으로 고르세요.
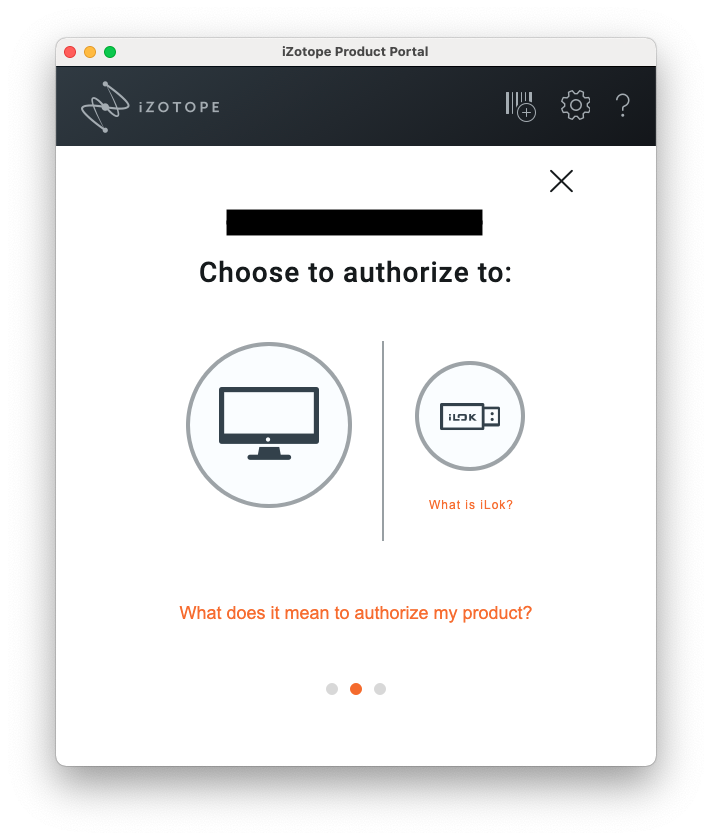
머신 어써라이즈
머신 어써라이즈를 선택하실 경우, 좌측 컴퓨터 아이콘을 고른 후 Activate을 눌러주세요.
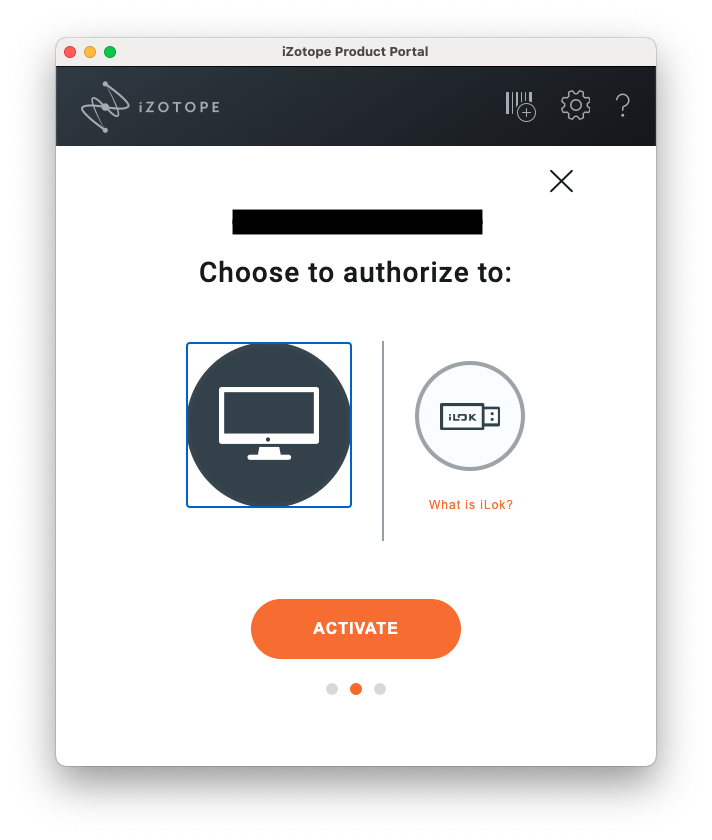
iLok 어써라이즈
iLok을 선택하실 경우, iLok을 클릭 하면 아래와 같은 화면이 나타나오니, iLok ID를 입력하고 전송을 누르세요.
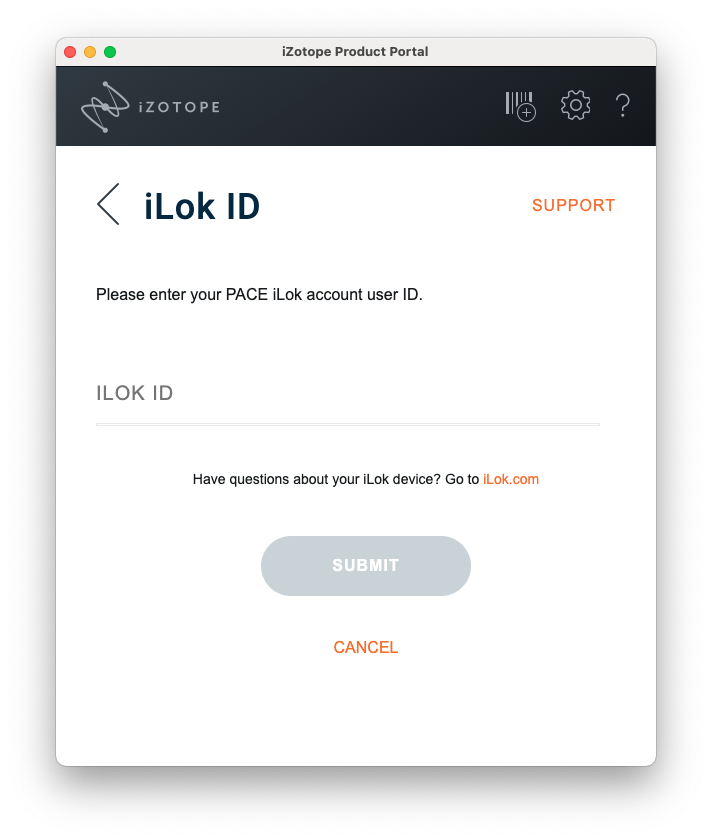
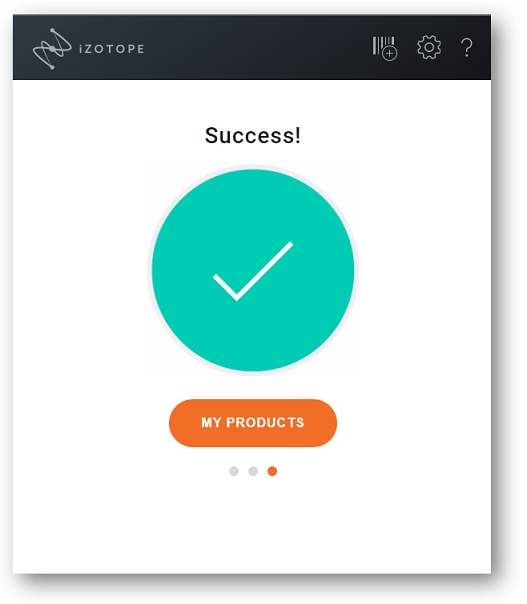
인스톨
이것으로 활성화는 성공 하였으니, 갖고 있는 제품을 클릭합니다.
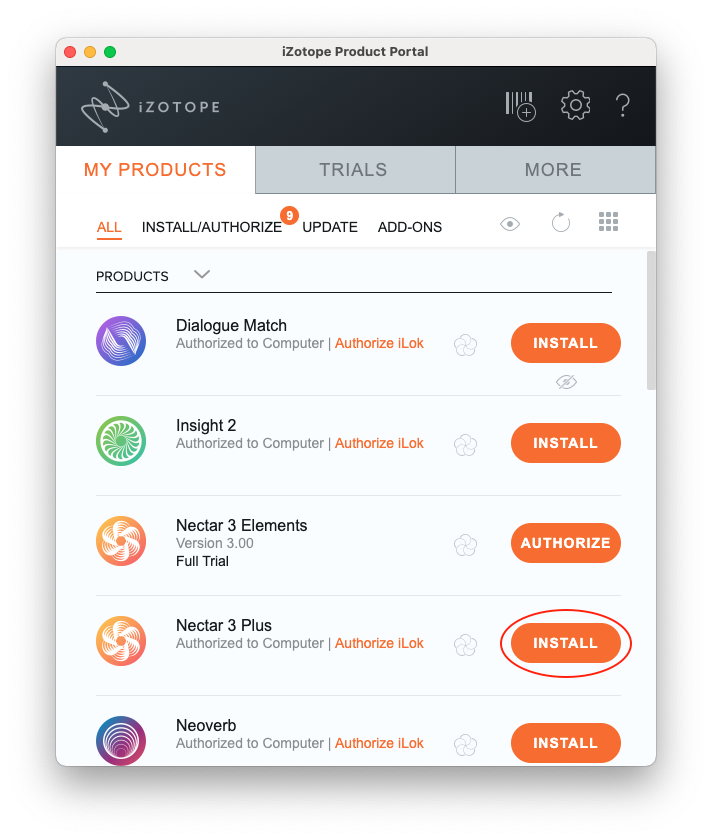
인스톨을 클릭하고 인스톨을 시작합니다.
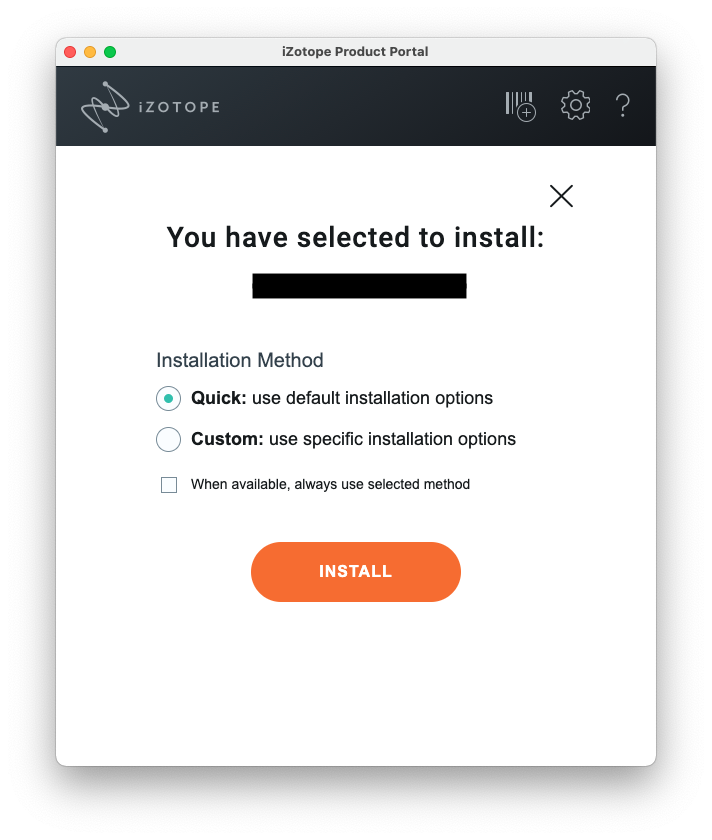
인스톨에는 Quick과 Custom 두가지 방법이 있습니다. 통상적으로는 Quick을 선택하여 인스톨 합니다. 특정 장소에 인스톨 하고 싶으실 경우에는 Custom을 선택하시면 되지만 파일 구성 등을 잘 파악하고 계실 경우에만 Custom을 골라주세요
인스톨이 시작되면 아래와 같이 게이지가 차기 시작합니다.
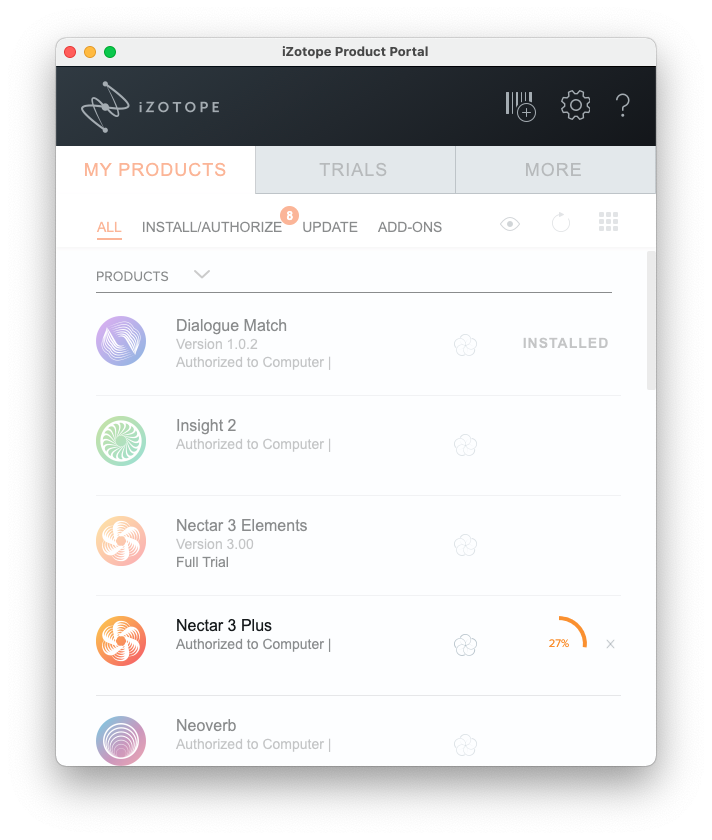
인스톨이 완료되면 아래와 같이 인스톨 버튼이 회색이 됩니다.

이것으로 제품 인스톨이 완료되었습니다.
다음은 스탠드얼론으로 제품을 실행시키거나, DAW를 실행시켜 플러그인으로 인서트가 되는지 등을 확인해주세요.
관련자료
등록된 댓글이 없습니다.
첫번째 댓글을 달아보세요!
-
이전
-
다음


































