멜로다인(Melodyne): 피치 그리드 튜토리얼
컨텐츠 정보
- 3,243 조회
- 1 추천
-
목록으로
본문
https://helpcenter.celemony.com/M5/doc/melodyneStudio5/en/M5tour_PitchGridScale_2?env=standAlone
피치 그리드
5:12
보컬 편집의 비약적인 도약 - 새로운 보컬 기능과 치찰음 감지에 대한 실습 영상입니다. 여기에 표시됨: Melodyne 5 스튜디오, 소형 에디션은 다를 수 있습니다.
그리드를 사용하여 Melodyne의 음표 피치를 연속적으로 또는 개별 단계로 이동할 수 있습니다. 그리드가 활성화되면 해당 시점에 선택된 스냅 모드가 허용하는 피치로만 음표를 이동할 수 있습니다.
피치 눈금자의 기능 및 피치 그리드에 대한 액세스
메인 메뉴의 옵션 아래 동일한 이름의 하위 메뉴에서 또는 피치 눈금자 바로 위에 있는 음자리표 아이콘을 클릭하여 피치 그리드와 관련된 옵션을 변경할 수 있습니다.
음자리표 아이콘을 클릭하면 그리드를 켜고 끌 수 있습니다. 그리드가 비활성화되면 음표를 피치에서 계속 위 또는 아래로 슬라이드할 수 있습니다. 이 경우 희미한 선만 피치 눈금자의 음표를 구분합니다.
마우스 키를 누른 채 음자리표 아이콘(또는 그 옆에 있는 작은 화살표)을 클릭하면 그리드 옵션이 포함된 메뉴가 드롭다운됩니다.
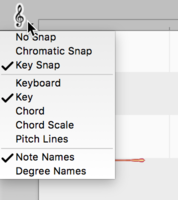
음표 편집기의 피치 그리드 및 배경
피치 그리드가 활성화되면 음표를 끌어서 놓을 때 음표가 특정 음높이에 맞춰집니다. Note Editor의 얼룩 아래에 있는 흰색 수평 광선은 현재 선택된 그리드에서 허용되는 피치를 나타냅니다. 회색 광선은 현재 그리드에 포함되지 않은 피치를 나타내며 따라서 얼룩이 움직일 때 튀어나옵니다.
주 도구 또는 피치 도구를 사용하여 얼룩을 두 번 클릭하면 가장 가까운 흰색 차선의 중앙에 스냅됩니다. 따라서 완벽하게 조정되었거나 이전 피치에서 약간 오프셋되었는지 여부에 관계없이 새 피치에서 오프셋됩니다. 0이 될 것입니다. 따라서 음을 더 적합한 피치로 이동하는 것뿐만 아니라 간단한 더블 클릭으로 동시에 음조를 완벽하게 만들 수 있습니다.
반면에 [Alt]키를 누른 채 두 번 클릭하면 얼룩이 이전 피치에서 10센트 오프셋된 경우 새 피치에서 같은 양만큼 오프셋됩니다. 즉, 얼룩이 다른 피치로 이동할 수 있더라도 "불완전성 정도"(인토네이션 측면에서)는 유지됩니다. 이러한 편차는 결국 음악적으로 바람직하며 의도적으로 다음과 같은 순서로 사용됩니다. 좀 더 따뜻하고 풍부한 톤을 얻으려면
노트 편집기의 피치 그리드 및 블롭 배경의 경우 다음 옵션을 사용할 수 있습니다.
피치 그리드
- No Snap(스냅 없음): 그리드가 비활성화되고 음표를 피치에서 계속 위아래로 이동할 수 있습니다.
- 반음계 스냅: 음표는 반음계의 가장 가까운 음표에 맞춰집니다.
- 키 스냅 또는 코드 스냅: 노트는 노트 편집기에서 디스플레이 배경으로 현재 선택된 그리드에 스냅됩니다.
피치 배경
- 키보드: Note Editor의 배경은 피아노 키보드의 검은색과 흰색 건반의 패턴을 모방합니다. 이 경우에만 검은색 건반에 의해 생성된 피치가 회색으로 표시됩니다. 그리드가 활성화되면 이러한 피치에 접근할 수 없으므로 효과적으로 C 메이저에 고정됩니다. 노래가 해당 키에 있으면 괜찮지만 그렇지 않으면 많이 사용되지 않습니다.
- 키: 이제 현재 키 또는 조성의 음표는 흰색으로 표시되고 해당 키에 해당하지 않는 음표는 회색으로 표시됩니다. 다시 말하지만, 그리드가 활성화되면 흰색 빔에만 접근할 수 있습니다. 노래가 진행되는 동안 키가 변경되면 그에 따라 흰색과 회색 광선의 패턴도 변경됩니다.
- 코드: 이제 배경 패턴이 코드에서 코드로 변경됩니다. 흰색 광선은 코드 멤버를 나타내고 현재 코드와 다른 음표는 회색으로 표시됩니다. 따라서 단순 3화음(C 메이저, F 마이너 등)을 기반으로 하는 코드의 경우 옥타브당 3개의 음표만 사용할 수 있습니다. 더 복잡한 코드의 경우 더 많은 피치를 사용할 수 있습니다. 예를 들어 메이저 7번 코드의 경우 옥타브당 4개입니다.
- 코드 스케일: 이 옵션을 사용하면 다시 한 번 옥타브당 7개의 흰색 광선이 표시됩니다. 그러나 "Key"를 선택한 경우와는 달리 현재 키의 음표가 아니라 현재 코드를 반영하는 스케일을 형성합니다.
간략한 설명: 예를 들어 재즈에서는 청취자가 이를 조 변경으로 즉시 해석하지 않고도 조에 맞지 않는 코드를 사용하는 것이 완벽하게 가능합니다. 예: C 메이저이고 연주된 코드가 D 메이저인데 실제로는 키에 맞지 않습니다. "코드 스케일" 옵션을 선택하면 이 코드 하나에 대해 건반 내에서 연주되는 코드에 맞는 음표에 해당하는 흑백 패턴이 표시됩니다. 따라서 이 예에서는 F#이 적절한 어조이며 F 대신 표시됩니다.
- 피치 라인: 이 옵션을 선택하면 이전에 각 빔의 중심이었던 곳에 괘선이 나타나고 빔은 더 이상 표시되지 않습니다. 피치 라인은 모든 키 변경을 포함하여 항상 키를 반영하지만 코드는 반영하지 않습니다. 굵은 선은 해당 키에 속하는 음표의 피치를 나타냅니다. 외국 음표는 얇은 선으로 표시됩니다. 이 표시 모드는 조준할 정확한 피치를 선에 표시하므로 억양 오류를 수정할 때 유용합니다.
피치 라벨
여기서는 음표 이름(C, D, E 등) 또는 음계 각도(I, II, III 등)를 피치 눈금자에 표시할지 여부를 선택할 수 있습니다.
실제적인 예
당신은 아마도 이 모든 선택이 어떤 세속적 목적에 도움이 되는지 궁금할 것입니다. 예를 들면 상황이 더 명확해질 수 있습니다. 루프 라이브러리에서 기타 파트를 가져와 현재 노래에 적용한다고 가정해 보겠습니다. 수행 방법은 다음과 같습니다.
- 먼저 코드 트랙을 만듭니다(이미 가지고 있는 악기에 코드 인식 기능을 적용하거나 코드를 입력하여).
- 이제 스케일 스냅을 활성화하세요
- 피치 배경으로 "코드"를 선택하세요.
- 라이브러리에서 기타 파트를 삽입하고 해당 음표를 모두 선택하세요(단축키:
[Cmd]+A) - 그런 다음 선택한 메모 중 하나를 두 번 클릭합니다.
이제 가져온 기타 파트가 노래의 코드를 따릅니다. 반전을 얻기 위해 코드 그리드를 따라 코드 중 하나 또는 두 개를 위쪽이나 아래쪽으로 이동할 수도 있습니다.
물론 이 절차를 사용하면 원래 기타 파트에서 서로 다른 두 개의 음이 결국 동일한 피치로 끝나는 것을 발견할 수 있습니다. 예를 들어 원본 녹음에는 메이저 7번 코드(4개 음으로 구성됨)가 있지만 현재 노래에는 단순한 메이저 또는 마이너 코드(3개 음으로 구성됨)가 있는 경우 이런 일이 발생합니다. 그러나 이러한 문제는 쉽게 해결됩니다. 두 개의 노트 중 하나를 선택하고 "무료" 흰색 노트로 손으로 드래그하기만 하면 됩니다. 또는 디스플레이 배경을 "Scale Notes"에서 "Chord Scale"로 전환하여 적합한 음표를 더 폭넓게 선택할 수 있습니다.
반면에 보컬 파트를 다룰 때는 "코드" 설정이 거의 유용하지 않습니다. 이렇게 하면 음성이 너무 적은 음표로 제한됩니다(보통 코드당 3~4개만). 대신 "코드 스케일"을 선택하면 멜로디 작업 시 더 큰 유연성을 얻을 수 있습니다. 반면에 하모니 레이어를 제공하기 위해 사용하는 "우" 또는 "아" 사운드로 구성된 여러 보컬 트랙이 있는 경우 "화음"이 가장 유용한 설정일 수 있습니다.
멜로디 라인 구성을 마치고 더 미세한 인토네이션 포인트를 다루기 시작하면 디스플레이 배경을 피치 라인으로 전환합니다. 이는 완벽한 인토네이션을 나타내는 선이 (훨씬 더 넓은) 빔에 의해 제공되는 것보다 어떤 음표가 (얼마나 많이) 튜닝되었는지 더 명확하게 표시하기 때문입니다.
스케일 눈금자와 기준 피치 눈금자
피치 그리드의 스케일을 직접 선택하거나 다른 설정을 변경하려면 피치 눈금자 아래 가장 오른쪽 아이콘(두 개의 날카로운 기호)을 클릭하세요. 왼쪽에 두 개의 새로운 열이 나타납니다.
마스터 튜닝 조정
맨 왼쪽의 좁은 열은 기준 피치 눈금자입니다. 예를 들어 A4와 같은 음표 옆에 표시를 어느 방향으로든 드래그하면 주파수 눈금자가 나타나 문제의 음표와 음계의 다른 모든 음표를 미세 조정할 때 참조할 수 있습니다. 여기서 하는 일은 전체 피치 그리드에 대한 마스터 튜닝을 조정하는 것입니다. 팁: 수직 확대/축소 비율을 높이면 원하는 값을 더 쉽게 찾을 수 있습니다.
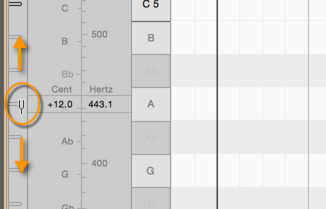
눈금자에 있는 표시 중 하나를 마우스 오른쪽 버튼으로 클릭하면 작은 상황에 맞는 메뉴를 열 수 있습니다. 이는 특정 튜닝에 맞게 피치 그리드를 신속하게 가져오는 데 도움이 되는 여러 가지 지침을 제공합니다.
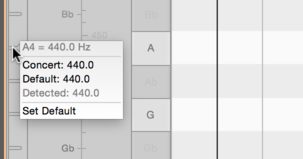
- 상단에는 선택한 음표의 현재 주파수가 표시됩니다.
- 콘서트: 현대 표준 콘서트 피치(A4 = 440Hz)를 기준으로 튜닝합니다.
- 기본값: 기본 설정 대화 상자에서 현재 A4에 할당된 주파수를 기준으로 튜닝합니다.
- 감지됨: 편집 중인 음악에 대한 Melodyne의 분석, 즉 원래 튜닝을 기반으로 튜닝합니다.
- 기본값으로 설정: Melodyne에게 현재 값을 새 문서의 기본 조정으로 사용하고 이에 따라 기본 설정 대화 상자의 값을 조정하도록 지시합니다.
참고로 A4의 다양한 설정은 기준 피치 눈금자 상단의 소리굽쇠 아이콘을 클릭하면 빠르게 확인할 수 있습니다. 이 아이콘 바로 아래 상자에 입력하면 원하는 주파수를 A4에 할당할 수 있습니다.

토닉과 스케일의 다양성 선택
기준 피치 눈금자 옆의 더 넓은 눈금자는 눈금자입니다. 여기에서 음계의 '토닉'(즉, 1도 또는 기조)과 해당 모드 또는 유형을 선택할 수 있습니다. 먼저 강장제로 사용하려는 음표를 클릭하세요. 다음 메뉴가 열립니다:
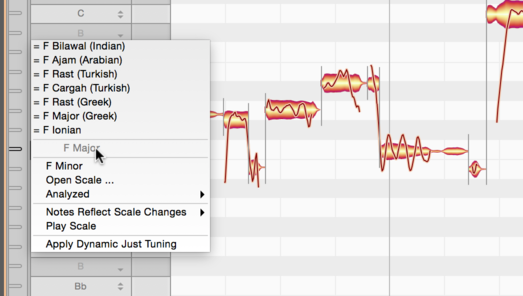
관련 척도: 메뉴 상단에서 "=" 기호 앞에 다양한 척도가 표시됩니다. 이는 현재 스케일에 해당하지만 이름이 다른 스케일입니다. 이 메뉴에서 관련 스케일을 선택하면 해당 모드의 주요 구조만 채택된다는 점에 유의하십시오. 스케일에는 단순히 새 이름이 부여되고 해당되는 경우 새 토닉이 지정됩니다. 그러나 문제의 관련 척도에 대한 정확한 정의에는 추가적인 2차 등급 또는 미세 조정이 포함될 수 있습니다. 이를 사용하려면 스케일 드롭다운 메뉴에서 Open Scale...을 선택하십시오.
- 현재 메모: 회색으로 표시된 하위 메뉴 중간에 클릭한 메모의 이름이 표시되며 이제 강장제를 만들 수 있습니다.
- 메이저/마이너: 강장제로 선택된 음표를 사용하여 메이저 또는 마이너 스케일을 선택할 수 있습니다. 예를 들어 C 메이저를 선택하려면 눈금자에서 C를 클릭한 다음 하위 메뉴에서 C 메이저를 클릭합니다.
- Open Scale... : 다양한 추가 스케일에 대한 액세스를 제공하는 Melodyne의 스케일 창을 엽니다. 이 창에 대해서는 다음 섹션에서 설명합니다.
- 분석됨: Melodyne의 재료 분석에서 파생된 두 가지 옵션, 즉 가장 가까운 메이저 또는 마이너 스케일과 정확한 마이크로톤 스케일에 대한 빠른 액세스를 제공합니다.
- 음표 스케일 변경 사항 반영: 일반적으로 음계를 변경할 때 Melodyne은 피치 그리드를 조정하지만 먼저 두 번 클릭하지 않는 한 음표 자체는 변경하지 않습니다. 이 경우 음표는 그리드에 맞춰집니다. 그러나 스케일 변경에 따라 음표가 자동으로 조정되도록 하려면 조율(Tuning) 또는 조율 및 모드(Tuning and Mode)를 선택하십시오. 그러면 모든 변경 사항이 즉시 적용되며 재생 중에 즉시 들을 수 있습니다.
- Play Scale: 현재 스케일을 재생합니다. 이 기능이 활성화되면 스피커 아이콘이 눈금자 위에 나타납니다. 이 아이콘을 클릭하면 메뉴에 접근할 필요 없이 해당 기능을 비활성화할 수 있습니다.
- Apply Dynamic Just Tuning: 순수한 음정 결과를 보장하기 위해 인토네이션 원리를 적용하여 선택한 음표를 미세 조정합니다.
다이내믹 저스트 튜닝: 다이내믹 저스트 튜닝은 평균율이 동일한 음 사이에서 발생하는 약간의 불협화음과 그에 따른 간섭(또는 '박동')을 제거합니다. 이를 통해 실제 오케스트라에서 볼 수 있듯이 보다 부드러운 사운드를 얻을 수 있습니다. 우리가 "다이내믹"이라고 말하는 것은 음정이 순수할 뿐만 아니라 음정이 미세하게 이동되어 정확한 음조의 영향을 가장 많이 받는 코드 멤버가 동일한 평균율의 해당 코드 멤버와 피치가 최대한 가까워지도록 하기 때문입니다. 예: Melodyne은 C 메이저(C ± 0ct, E – 13ct, G +2ct)의 적절하게 조율된 코드를 6센트 위로 이동하여 E가 균일한 평균율에서 너무 멀리 떨어지지 않도록 합니다. 더욱이 이러한 음의 미세 조정은 고정된 것이 아니라 현재의 화성적 맥락에 따라 결정됩니다. 따라서 시간 차원에서도 매 순간 최적의 튜닝이 이루어지도록 보장하는 것이 역동적입니다. 다이내믹 저스트 튜닝은 멀티 트랙 환경에서 특히 효과적이고 귀를 즐겁게 합니다. 여러(또는 모든) 트랙에서 음표를 선택하고 여기에 인토네이션만 적용하면 그 이점이 가장 뚜렷해지기 때문입니다.
팁: 전송/로드하기 전에 키를 초기화하십시오. 단성 또는 다성 오디오 자료의 경우 Melodyne은 음악의 키도 인식합니다. 그러나 짧은 멜로디 프레이즈의 경우 올바른 평가에 사용할 수 있는 음표가 너무 적기 때문에 선택한 키가 의도한 키가 아닌 경우가 많습니다. 이러한 일이 발생하지 않도록 하려면 오디오 파일을 전송하거나 로드하기 전에 플러그인의 빈 인스턴스 또는 빈 문서(프로그램의 독립 실행형 구현을 사용하는 경우)의 Scale Ruler를 사용하여 키를 설정할 수 있습니다 . 이렇게 하려면 배율 눈금자에서 원하는 키노트를 클릭하고 상황에 맞는 메뉴에서 원하는 배율을 선택하면 됩니다. 그러면 Melodyne은 자체 후속 분석에 관계없이 이 초기화된 값을 유지합니다.
규모 창
Melodyne의 스케일 창은 선택하고, 듣고, 활용할 수 있는 다양한 스케일을 제공합니다. 이 창에 액세스하려면 눈금 눈금자의 상황에 맞는 메뉴에서 "눈금 열기"를 선택하십시오.
선택한 스케일은 Melodyne 플러그인의 모든 인스턴스에 적용됩니다. Melodyne studio의 독립 실행형 구현에서는 현재 문서의 모든 트랙에도 적용됩니다.
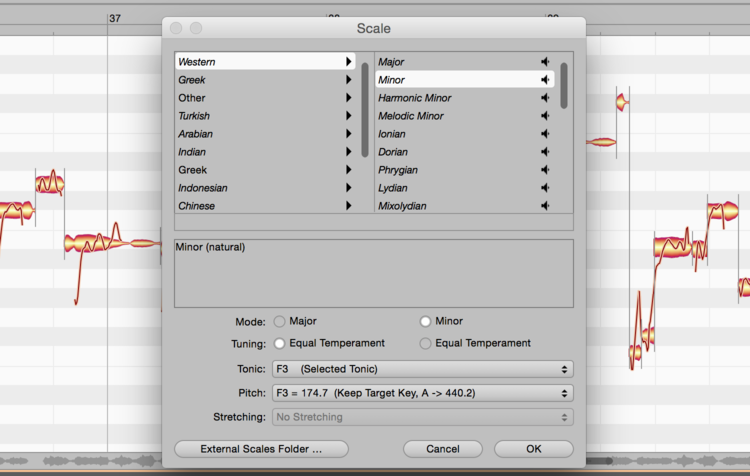
스케일 창을 열려면 스케일 눈금자의 상황에 맞는 메뉴에서 스케일 열기를 선택하십시오.
이제 왼쪽 창에서 카테고리를 선택한 다음 오른쪽 창에서 원하는 규모를 선택하세요. 선택한 음계를 들으려면 각 항목 오른쪽에 있는 확성기 아이콘을 클릭하세요.
Notes Follow Scale Changes 옵션을 활성화한 경우 재생 중에 선택한 스케일을 오디오 자료에 적용하는 효과를 즉시 들을 수 있습니다. 이 창을 사용하면 다양한 음계를 빠르고 쉽게 시험해 볼 수 있습니다(또는 '오디션'). 변경 사항을 적용하려면 확인을 눌러 창을 종료하세요. 그렇지 않으면 취소를 클릭하세요.
창의 아래쪽 창에서 기존 스케일의 매개변수와 Scale Window에서 선택한 스케일의 매개변수 중에서 선택할 수 있습니다.
- 모드 및 튜닝: 기존 스케일(왼쪽) 또는 스케일 창(오른쪽)에서 현재 선택한 스케일의 매개변수를 채택할 수 있습니다.
- 강장제: 선택한 강장제 또는 사전 설정된 강장제 중에서 선택할 수 있습니다.
- 피치: 여기에서는 현재 튜닝, 사전 설정의 피치 또는 다양한 표준 튜닝 중에서 선택할 수 있습니다.
- 스트레칭: 여기서는 스트레칭 튜닝을 스케일에 적용할지 여부를 선택할 수 있습니다.
- 외부 스케일 폴더...: 이 버튼을 사용하면 Scala 형식(파일 이름 확장자 ".scl")의 스케일 정의가 포함된 폴더를 열 수 있으며 이 폴더는 스케일 창에 추가 범주로 나타납니다.
인터넷에서는 http://www.huygens-fokker.org/microtonality/scales.html에서 4,000개 이상의 Scala 파일 모음을 찾을 수 있습니다. 이 파일은 하드 디스크의 어느 부분에나 복사하여 오디션할 수 있습니다. Melodyne을 사용하는 방법.
이 버튼을 사용하면 Melodyne studio에서 생성된 스케일 정의(파일 이름 확장자 '.mts')를 로드할 수도 있습니다.
저울 저장
스케일 창을 사용하면 많은 스케일을 빠르고 쉽게 실험할 수 있을 뿐만 아니라 기존 스케일의 요소를 스케일 창의 사전 설정 요소와 결합할 수 있습니다. 그 과정에서 저장하고 나중에 다시 사용하고 싶은 흥미로운 조합을 만나게 될 것입니다. "다른 이름으로 스케일 저장..." 명령을 사용하면 바로 그렇게 할 수 있습니다. 나중에 스케일 창에서 액세스할 수 있도록 자신만의 스케일 사전 설정을 저장합니다. 이를 위해 Scale Window와 매우 유사한 창이 열리고 다음 옵션이 제공됩니다.
- 이름: 여기에 체중계의 이름을 입력할 수 있습니다.
- 카테고리: 척도를 보관할 카테고리를 선택하세요. 새 카테고리를 생성하려면 새 폴더를 클릭하세요.
- 아래 텍스트 필드에 스케일과 함께 저장할 설명을 입력할 수 있습니다.
- 창 하단에서는 모드와 튜닝에 이름을 지정할 수 있습니다. 스케일의 모든 측면은 항상 스케일과 함께 저장됩니다. 그러나 여기에 체크 표시(확인 표시)를 하면 나중에 열 때 저울의 어느 측면이 관련이 있는지 지정할 수 있습니다.
관련자료
등록된 댓글이 없습니다.
첫번째 댓글을 달아보세요!
-
이전
-
다음




































