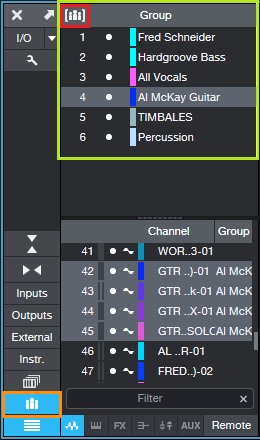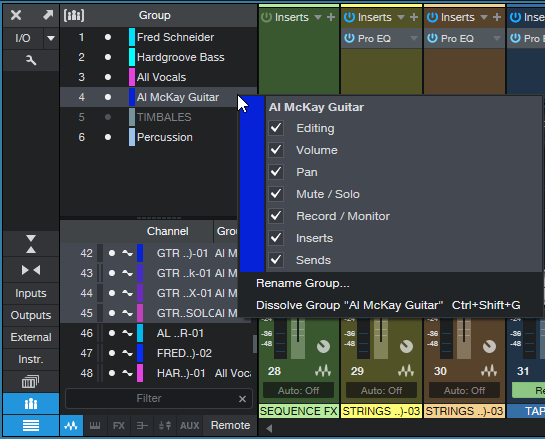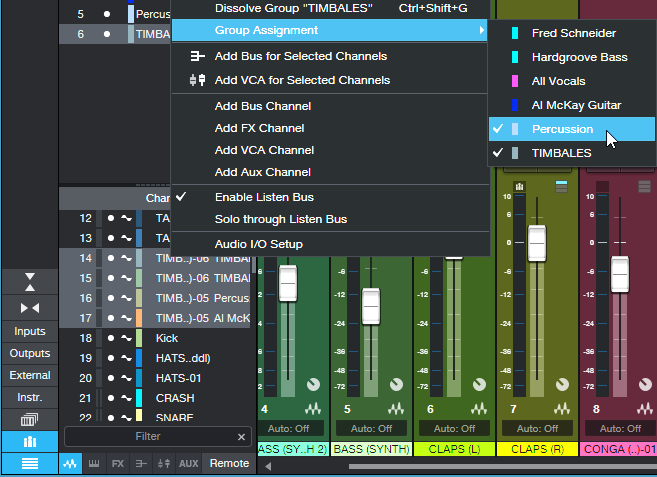StudioOne
스튜디오원(Studio One): 그룹핑(Group) 활용방법
페이지 정보
본문
https://blog.presonus.com/2022/05/13/become-a-grouping-groupie/
그룹핑 팬이 되어보세요
최근에 저는 우크라이나 구호를 중심으로 한 60개 트랙 프로젝트에 대해 믹스 컨설팅을 했습니다. 평소 훨씬 적은 수의 트랙으로 작업하는 사람으로서 그룹화가 얼마나 귀중한지 상기시켜 주었습니다. 스튜디오원의 초창기 그룹 구성은 기본적이었지만, 세월이 지나면서 성장해 대학원에 진학하고 고액 연봉의 직업을 갖게 됐다. 그 과정에서 나는 그룹핑의 팬이 됐다.
그룹 만들기
이 프로세스는 변경되지 않았습니다. 그룹화하려는 채널을 Ctrl 키를 누른 채 클릭하거나 연속 채널을 보려면 Shift 키를 누른 채 클릭하세요. 이는 믹스 및 편곡 보기 모두에 적용됩니다. 그런 다음 마우스 오른쪽 버튼을 클릭하고 선택한 트랙 그룹화를 선택합니다.
그룹 작업
그룹 아이콘(그림 1에서 주황색 윤곽선으로 표시된 세 명의 작은 사람)을 클릭하면 채널 목록 상단에 그룹(연두색 윤곽선)이 나타납니다. 그룹을 클릭하면 채널 목록에서 그룹화된 트랙이 강조 표시되고 채널 오른쪽에 그룹 이름이 표시됩니다. (와이드 콘솔 보기에서는 그룹 아이콘이 그룹화된 트랙의 페이더 위에 나타납니다.)
그룹 상자 왼쪽 상단에 있는 괄호 안의 그룹 버튼(빨간색 윤곽선)은 그룹화를 켜거나 끕니다. 예를 들어 그룹의 다른 채널에 영향을 주지 않고 몇 가지 채널을 빠르게 편집하려면 그룹화를 끄고 편집한 다음 그룹화를 다시 켜십시오. 그룹화를 일시 중단하는 또 다른 방법은 그룹에서 매개 변수를 변경하는 동안 Alt(Windows) 또는 Option(Mac)을 누르는 것입니다.
채널 목록에서 그룹 옆에 있는 흰색 점을 클릭하면 해당 그룹만 일시 중지됩니다. 그러나 그룹이 다른 "마스터" 그룹 내에 중첩되어 있으면 규칙이 변경됩니다. 위의 예에서 Timbales는 그룹이고 Timbales를 포함하는 Percussion은 또 다른 그룹입니다. Timbales가 꺼진 경우, Timbales는 Percussion Group의 일부이기 때문에 Percussion Group의 채널에 대한 모든 변경 사항은 여전히 Timbales에 영향을 미칩니다. 그러나 타악기 그룹의 그룹화를 끄면 Timbales를 독립적으로 편집할 수 있습니다.
그룹 속성 선택
그룹을 마우스 오른쪽 버튼으로 클릭하여 그룹의 속성을 선택합니다. 여기에는 색상, 그룹 이름 변경, 그룹 해제 및 6가지 다른 매개변수(볼륨, 팬, 음소거/솔로, 녹음/모니터, 삽입 및 전송)가 포함됩니다(그림 2).
편집 속성은 그 자체로는 "매개변수"가 아니지만 편집 작업을 다룹니다. 편집 작업이 그룹의 모든 구성원에게 영향을 미치기 때문에 이는 강력합니다. 하나의 그룹화된 트랙에서 이벤트를 분할하고 모든 그룹화된 트랙의 동일한 위치에서 이벤트를 분할합니다. 이동, 퀀타이즈, 정규화, 조옮김, 조정 등의 경우에도 마찬가지입니다. 그러나 개별 출력이 있는 악기의 경우 편집 작업은 콘솔 채널을 그룹화할 때 오디오에만 적용된다는 점에 유의하십시오. 개별 아웃의 악기 트랙에 편집 작업을 적용하려면 어레인지 뷰에서 악기 트랙을 별도로 그룹화해야 합니다.
속성을 선택적으로 선택할 수 있다는 점이 좋습니다. 예를 들어, 저는 종종 솔로/음소거 및 편집을 그룹화하고 믹스를 설정하는 동안 다른 매개변수는 그대로 둡니다. 그런 다음 볼륨을 추가하겠습니다. (삽입을 사용하여 모든 그룹화된 트랙에 효과를 추가하는 경우 효과 매개변수는 그룹화되지 않지만 콘솔 보기에서 모든 그룹화된 효과를 확장, 우회, 제거 및 비활성화할 수 있습니다.)
채널이 속한 그룹을 편집할 수도 있습니다. 채널 목록에서 그룹화된 트랙 중 하나를 마우스 오른쪽 버튼으로 클릭하고 그룹 할당을 선택한 다음 적절하게 그룹을 선택하거나 선택 취소합니다(그림 3).
자, 여기까지입니다. 팬이 되기 위해 필요한 모든 것이 있습니다. 그룹화는 훌륭한 기능이므로 꼭 활용해 보세요.
등록된 댓글이 없습니다.
첫번째 댓글을 달아보세요!