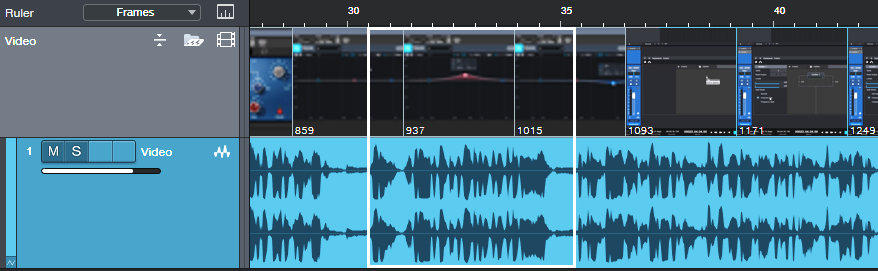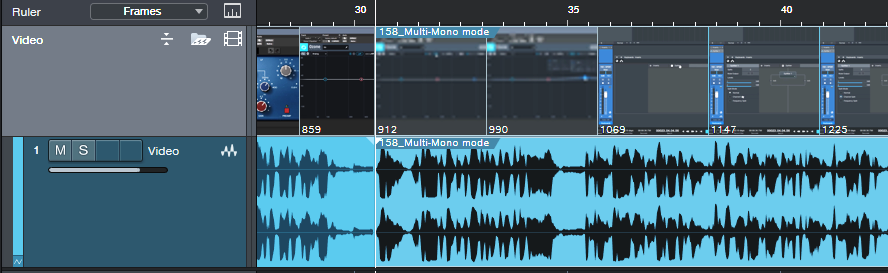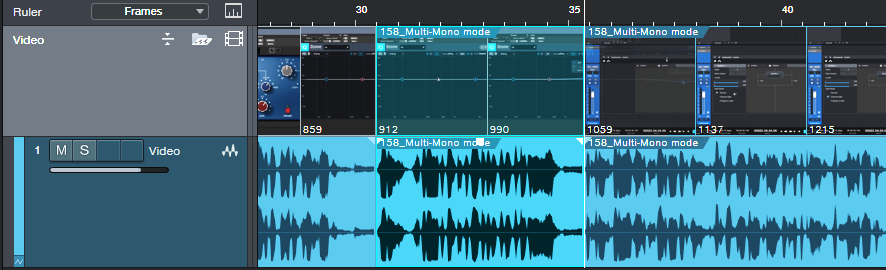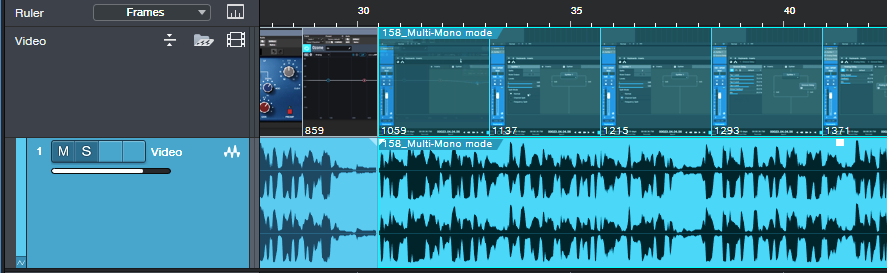StudioOne
스튜디오원(Studio One): 스원에서 기초 영상 편집
페이지 정보
본문
https://blog.presonus.com/2023/01/06/basic-video-editing-in-studio-one/
Studio One의 기초 영상 편집
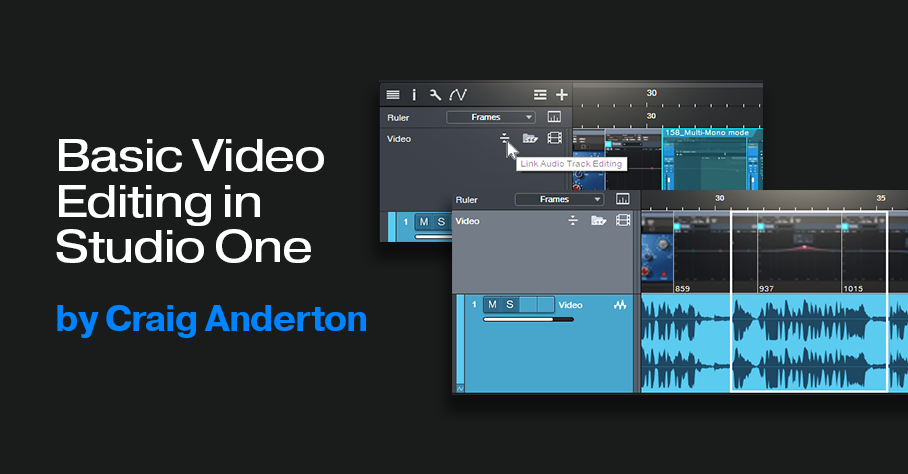
Studio One 6의 향상된 비디오 트랙에는 이제 기본 편집이 포함됩니다. 예! 밴드의 라이브 비디오에서 술 취한 남자가 나타나 노래를 부르기 시작한 부분을 잘라낼 수 있습니다. 대신에 술취한 사람이 쫓겨난 부분으로 바로 가서 노래를 처음부터 다시 시작하면 된다.
아마도 "편집실 바닥에 남겨진 것"에 대한 표현을 들어보셨을 것입니다. 섹션을 빠르고 정확하게 잘라내는 것은 비디오 편집에서 중요한 부분입니다. 이를 위해서는 비디오를 개별 프레임(또는 밀리초 단위)으로 분할하려는 정확한 지점을 찾기 위해 커서를 "조그"할 수 있어야 합니다 . 커서가 제자리에 있으면 Alt+X/Opt+X를 입력하여 커서에서 분할할 수 있습니다.
예를 들어 그림에서 흰색으로 표시된 부분을 잘라내고 싶다고 가정해 보겠습니다. 1. Studio One에서 Pro Tools와 유사한 멀티 모노 플러그인 모드를 생성하는 방법에 대해 제가 촬영한 비디오에서 가져온 것입니다.
사용하려는 조그 교정을 선택하십시오. 정확한 커서 위치 지정을 위해 프레임이나 초를 사용하십시오(그림 2).
프레임을 선택한 경우 전송의 프레임 필드를 클릭하세요. 이제 마우스 스크롤을 클릭할 때마다 커서가 한 프레임씩 앞뒤로 움직입니다. 그림에서. 3, 커서가 원하는 대로 정확하게 위치되었습니다. 위치를 지정한 후 분할할 구간이 포함된 오디오 및 비디오 이벤트를 선택합니다. Alt+X/Opt+X는 커서 위치에서 오디오 및 비디오 이벤트를 분할합니다.
물론 단일 프레임 해상도로 편집할 필요는 없습니다. 덜 중요한 편집의 경우 커서를 대략적인 위치에 놓고 분할하면 됩니다.
참고: 실제 상황에서는 비디오 창을 열어 비디오가 올바른 위치에 있는지 확인하고 커서가 정확한 분할 지점에 있는지 확인하기 위해 훨씬 더 가까이 확대할 수 있습니다. 하지만 저는 스마트폰에서 이 블로그 게시물을 읽는 사람들을 수용할 수 있는 스크린샷을 원했습니다.
잘라내고 싶은 부분의 끝 부분을 분할한 후 잘라낼 비디오 및 오디오 부분을 선택합니다(그림 4).
잔물결 편집을 선택합니다(그림 5). 잔물결 편집은 타임라인에서 제거된 섹션 뒤로 비디오를 이동하므로 제거된 섹션이 시작된 곳에서 비디오가 시작됩니다. 이렇게 하면 절단된 부분에 의해 남겨진 "구멍"이 닫힙니다.
제거하려는 섹션을 삭제하면 이제 공백이 없도록 비디오가 닫힙니다(그림 6).
몇 가지 다른 팁
- 분할은 1초 이상 간격을 두어야 합니다. 따라서 단일 기침이나 흡입을 편집하기 위해 분할을 사용하지 마십시오. Studio One에서 오디오 작업을 하기 전에 비디오 편집기에서 이 작업을 수행해야 합니다.
- 비디오에서 오디오 트랙 편집을 연결하거나 연결 해제할 수 있습니다(그림 7). 이 예에서는 연결을 원했습니다. 하지만 오디오 트랙에 약간의 시간 확장을 가했다고 가정해 보겠습니다. 비디오를 분할할 위치와 다른 위치에서 분할할 수도 있습니다.
비디오 주위를 이동하려면 비디오 창의 미니 타임라인을 클릭하고 드래그합니다(그림 8).
등록된 댓글이 없습니다.
첫번째 댓글을 달아보세요!