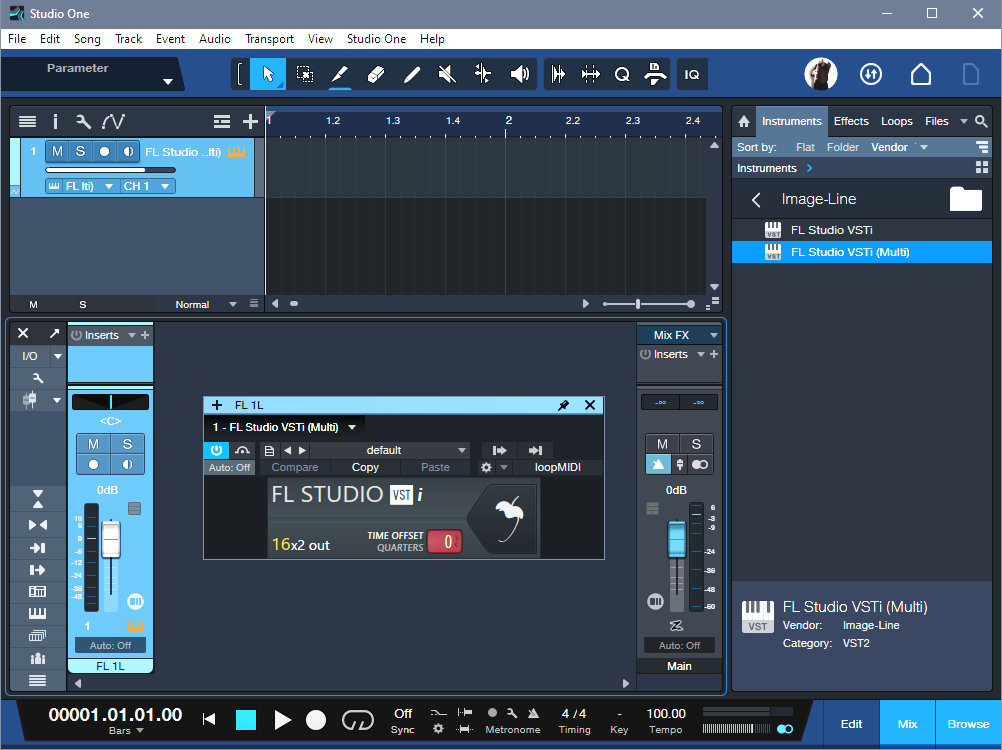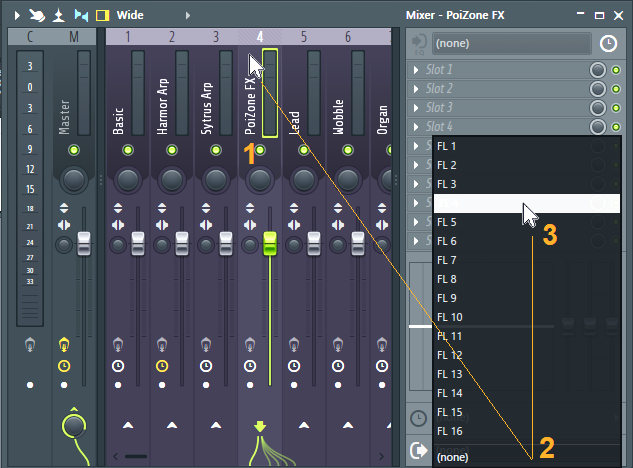스튜디오원(Studio One): FL Studio와 Studio One의 만남 StudioOne
컨텐츠 정보
- 7,007 조회
- 4 추천
-
목록으로
본문
https://blog.presonus.com/2023/07/28/fl-studio-meets-studio-one/
FL 스튜디오와 Studio One의 만남
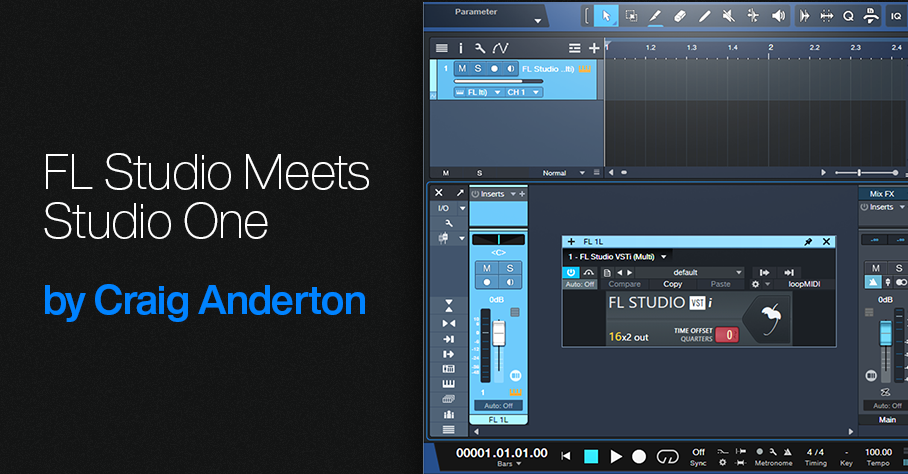
FL Studio는 멋진 프로그램입니다. 그러나 일부 사용자들이 제가 Comping 도구, 하모닉 편집, 가사 트랙, Mix FX, MPE 지원 등과 같은 Studio One의 기능을 사용하는 것을 보면 "와, FL Studio가 그렇게 했으면 좋겠다"는 말을 자주 듣게 됩니다. 음, 그럴 수 있습니다. Studio One 내에서 FL Studio를 다중 출력 VSTi 플러그인으로 열 수 있기 때문입니다. 아티스트 버전을 사용하더라도 FL Studio에서 최대 16개의 개별 오디오 출력을 Studio One의 믹서로 스트리밍하고 Studio One의 악기 트랙을 사용하여 FL Studio의 악기를 제어할 수 있습니다.
예를 들어 Studio One의 컴핑 도구를 사용하려면 FL Studio 대신 Studio One에 녹음하고 컴핑을 수행한 다음 FL Studio 트랙의 오디오와 함께 오디오를 믹싱합니다. 하모닉 편집을 통해 Studio One에서 MIDI를 녹음하고 코드 트랙을 생성하세요. 그런 다음 화성적으로 편집된 MIDI 데이터를 사용하여 FL Studio에서 악기를 구동합니다. Studio One 사용자를 위한 기능도 있습니다. 동일한 기술을 사용하면 FL Studio를 추가 가상 악기 랙처럼 사용할 수 있습니다.
다음은 복잡해 보일 수 있습니다. 그러나 몇 번만 하고 나면 그 절차는 제2의 천성이 됩니다. 이 기술에 대해 궁금한 점이 있으면 아래 댓글 섹션에 문의하세요.
FL Studio 오디오 스트림용 Studio One을 설정하는 방법
1. Studio One의 브라우저로 이동하여 악기 탭을 선택하세요.
2. Image-Line 폴더를 엽니다. 다른 가상 악기와 마찬가지로 FL Studio VSTi(멀티)를 어레인지 뷰로 드래그하세요. 이렇게 하면 Studio One에 악기 트랙이 생성되고 FL Studio 위젯이 열립니다(그림 1).
3. 그림을 참조하세요. 2 다음 단계를 수행하세요. 악기 랙을 열려면 믹서 보기 왼쪽에 있는 Studio One의 키보드 아이콘을 클릭하세요. FL Studio VSTi(멀티)가 표시됩니다.
4. FL Studio VSTi(멀티) 레이블 오른쪽에 있는 아래쪽 화살표를 클릭하고 확장을 선택합니다. 그러면 16개의 FL Studio 출력이 노출됩니다.
5. 사용하려는 입력 왼쪽의 확인란을 선택합니다. 확인란을 선택하면 Studio One에 새 믹서 채널이 열립니다.
6. 믹서 채널을 표시하거나 숨기려면 채널 목록 아이콘(열 하단에 키보드 아이콘이 있는 4개의 수평 막대)을 클릭합니다. 그러면 믹서 채널 목록이 열립니다. 점은 채널이 표시되는지(흰색 점) 또는 숨겨져 있는지(회색 점) 전환합니다.
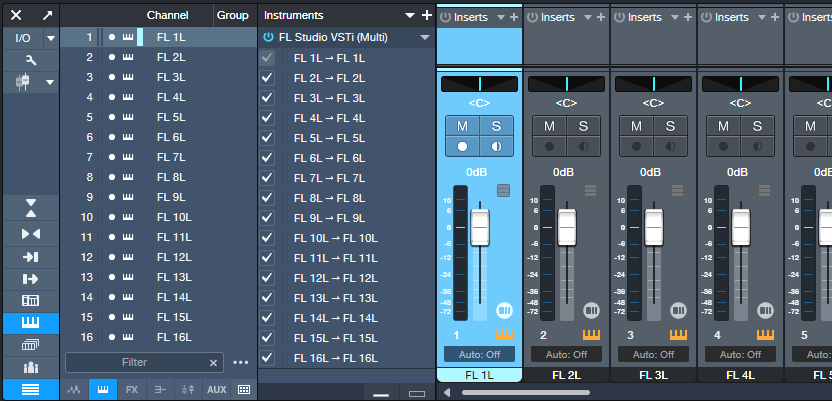 그림 2: 채널 표시/숨기기 목록은 왼쪽에 있습니다. FL Studio 출력에 사용 가능한 입력은 오른쪽에 있습니다. 왼쪽에 있는 두 개의 불이 켜진 아이콘은 이러한 목록을 표시하거나 숨깁니다. 이 설정에서는 16개의 FL Studio 개별 오디오 출력이 모두 Studio One 믹서의 입력으로 활성화됩니다.
그림 2: 채널 표시/숨기기 목록은 왼쪽에 있습니다. FL Studio 출력에 사용 가능한 입력은 오른쪽에 있습니다. 왼쪽에 있는 두 개의 불이 켜진 아이콘은 이러한 목록을 표시하거나 숨깁니다. 이 설정에서는 16개의 FL Studio 개별 오디오 출력이 모두 Studio One 믹서의 입력으로 활성화됩니다.FL Studio 오디오 스트림을 Studio One에 할당
FL Studio 인터페이스를 열려면 위젯의 과일 기호를 클릭하세요. 그런 다음(그림 3):
1. 믹서에서 Studio One으로 스트리밍하려는 오디오가 있는 채널을 클릭하세요.
2. 믹서의 오른쪽 하단에 있는 오디오 출력 대상 선택기를 클릭합니다.
3. 팝업 메뉴에서 오디오를 스트리밍할 Studio One 믹서 채널을 선택하세요.
참고: FL 1은 모든 FL Studio 트랙의 2채널 믹스다운을 전달합니다. 이는 다중 출력 VST 악기를 지원하지 않는 DAW에 필요합니다. 개별 Studio One 채널을 통해서만 트랙을 재생하려면 Studio One의 FL 1L 페이더를 낮추십시오. 비슷한 이유로 나중에 개별 악기 오디오 출력을 Studio One에 녹음하려는 경우 오디오 스트리밍에 채널 FL1을 사용하지 않으면 프로세스가 더 간단해집니다.
Studio One MIDI 트랙에서 FL Studio 악기 구동
이 기능은 Studio One의 하모닉 편집 때문에 특히 강력합니다. Studio One에서 MIDI 트랙을 녹음하고 하모니로 편집된 데이터를 사용하여 FL Studio의 악기를 구동하세요. 그런 다음 추가 믹싱을 위해 오디오 출력을 Studio One으로 스트리밍하도록 악기를 할당할 수 있습니다.
FL Studio는 기본적으로 처음 16개의 채널 랙 위치를 처음 16개의 MIDI 채널에 할당합니다. 채널 랙 위치는 다른 번호의 믹서 채널에 "연결"될 수 있기 때문에 이러한 위치에 반드시 1-16까지 번호가 지정될 필요는 없습니다. 따라서 Studio One에서 사용하려는 악기를 처음 16개의 랙 채널 위치에 삽입하세요. 그림을 참조하십시오. 4:
1. FL Studio VSTi를 Studio One에 삽입한 후 구동하려는 각 FL Studio 악기에 대해 추가 Studio One 악기 트랙을 삽입합니다.
2. Studio One의 악기 트랙 출력 채널을 채널 랙의 원하는 FL 악기와 일치하도록 설정합니다.
3. Studio One에서 활성화된 모든 입력 모니터는 MIDI 데이터를 FL Studio의 해당 랙 채널에 공급합니다. 하나의 랙 채널에만 데이터를 보내려면 FL Studio에서 해당 채널을 선택하십시오. Studio One에서는 해당 랙 채널에 대해서만 입력 모니터를 활성화합니다.
4. 녹음하려는 Studio One 트랙을 녹음 활성화합니다.
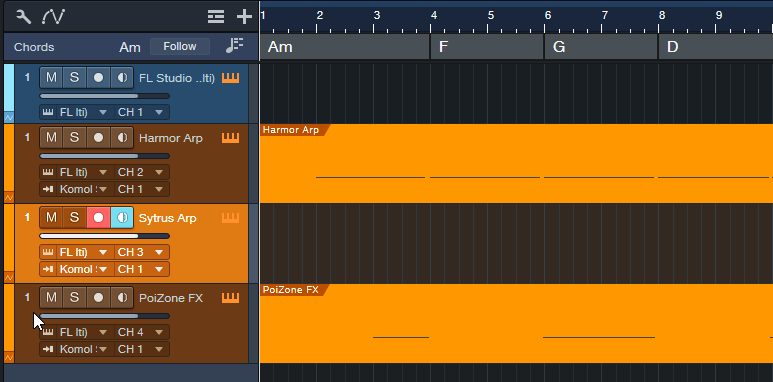 그림 4: MIDI 데이터는 채널 랙 위치 2와 4에 할당된 FL Studio 악기에 대해 Studio One에 녹음되었습니다. MIDI 채널 3에서 악기를 구동하는 트랙은 녹음이 가능하며 입력을 모니터링합니다. 표시되지 않음: FL Studio의 Rack Channel 3이 FL Studio에서 선택되었습니다.
그림 4: MIDI 데이터는 채널 랙 위치 2와 4에 할당된 FL Studio 악기에 대해 Studio One에 녹음되었습니다. MIDI 채널 3에서 악기를 구동하는 트랙은 녹음이 가능하며 입력을 모니터링합니다. 표시되지 않음: FL Studio의 Rack Channel 3이 FL Studio에서 선택되었습니다.이제 Studio One에서 MIDI 트랙을 녹음하고, 하모닉 편집을 사용하여 다양한 코드 진행을 실험하고, Studio One의 믹서를 통해 FL Studio 악기 재생을 들을 수 있습니다.
Studio One에서 FL 악기를 오디오 트랙으로 녹음하기
Studio One의 악기 채널은 녹음용으로 설계되지 않았습니다. 악기가 트랙과 동일한 프로그램에 있지 않기 때문에 FL Studio 기반 악기 트랙을 오디오로 렌더링할 수도 없습니다. 따라서 FL Studio 악기를 녹음하려면:
1. Studio One에 오디오 트랙을 추가하세요.
2. 오디오 트랙의 입력 필드를 클릭합니다. 이는 채널 팬 슬라이더 위의 두 번째 필드입니다.
3. 팝업 메뉴에 사용 가능한 입력이 표시됩니다. 악기를 펼치고 녹음하려는 악기를 선택하세요. (Studio One의 악기 트랙 이름을 지정하면 어떤 악기가 "FL 5L"인지 기억할 필요가 없기 때문에 올바른 악기를 더 쉽게 선택할 수 있습니다.)
4. 오디오 트랙을 녹음 활성화하고 실시간으로 트랙 녹음을 시작합니다.
전송 동기화 정보
FL Studio는 Studio One의 전송으로 수행하는 모든 작업을 미러링하고 Studio One의 템포를 따릅니다. 여기에는 템포 트랙 변경이 포함됩니다. 노래의 다른 부분으로 이동할 수 있으며 FL Studio가 따라갑니다.
그러나 ReWire와 달리 그 반대는 사실이 아닙니다. FL Studio의 전송은 Studio One과 독립적으로 운영됩니다. FL Studio의 재생 버튼을 클릭하면 FL Studio만 재생됩니다. Studio One에서 일어나는 일을 듣지 않고 FL Studio를 편집하려는 경우 이는 이점이 될 수 있습니다.
ReWire가 더 이상 사용되지 않는다는 점은 실망스러웠습니다. 나는 두 가지 다른 프로그램을 동시에 사용하여 각각의 장점을 최대한 활용할 수 있다는 점이 마음에 들었습니다. ReWire가 사라졌을 수도 있지만 FL Studio와 Studio One은 잘 지내고 있습니다.
관련자료
등록된 댓글이 없습니다.
첫번째 댓글을 달아보세요!
-
이전
-
다음