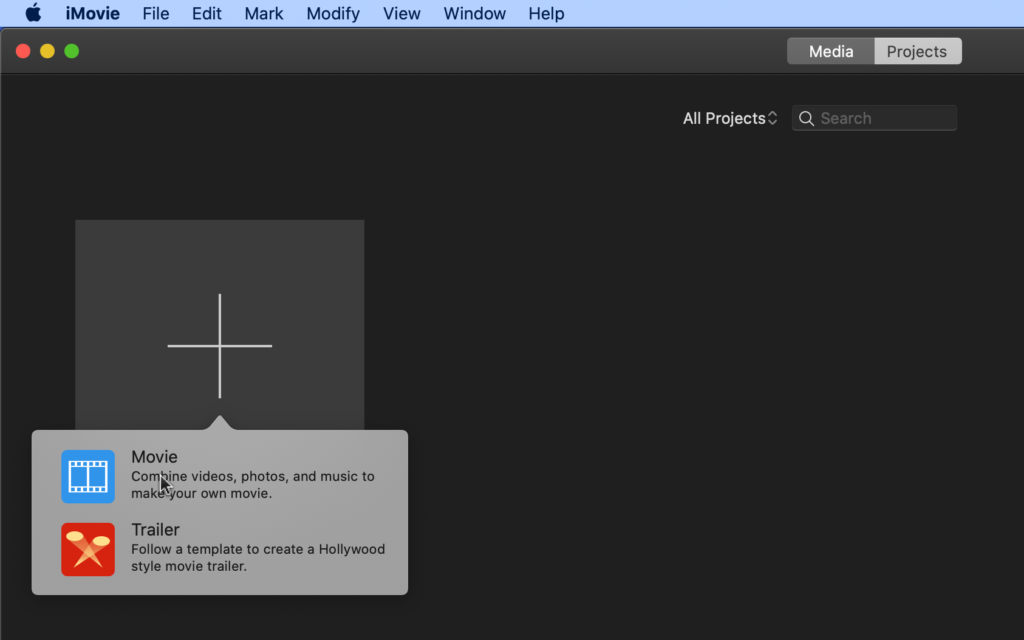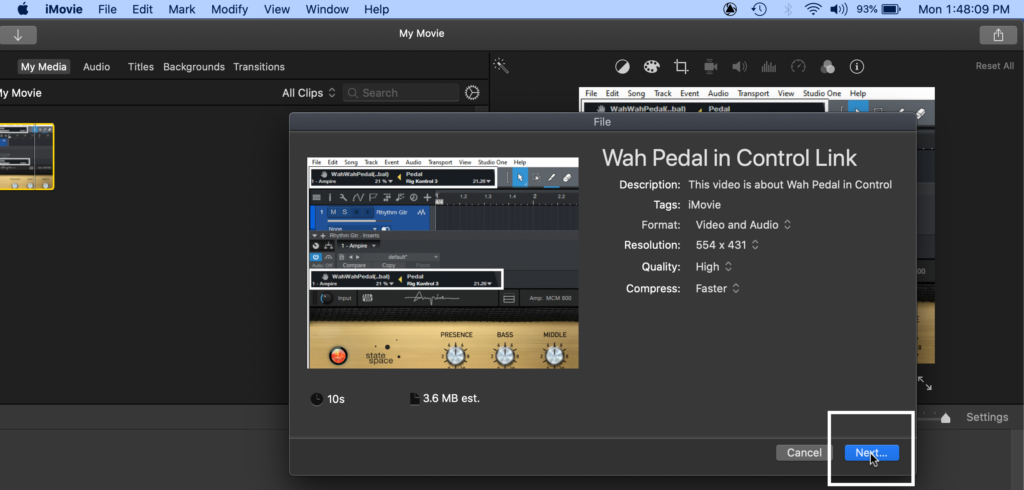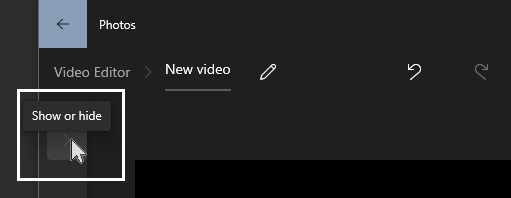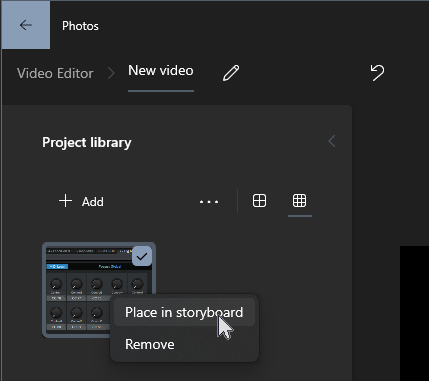스튜디오원(Studio One): JPG/PNG 파일을 비디오 트랙으로 가져오기 StudioOne
컨텐츠 정보
- 5,027 조회
- 1 추천
-
목록으로
본문
https://blog.presonus.com/2023/01/13/import-jpg-png-files-into-the-video-track/
JPG/PNG 파일을 비디오 트랙으로 가져오기
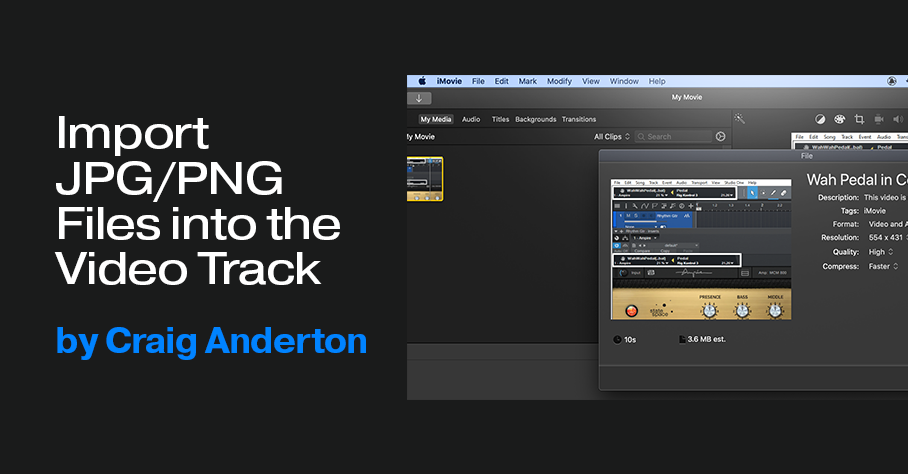
분할을 만드는 주요 이유 중 하나는 추가 자료를 가져오는 것이기 때문에 이는 비디오 트랙 내에서 분할 및 탐색에 대한 지난 주의 팁을 기반으로 합니다. 비디오 트랙은 일반적인 비디오 파일 형식을 허용하지만 정적 JPG 또는 PNG 이미지를 가져와야 하는 경우도 있습니다. 밴드 로고, 튜토리얼 비디오의 스크린샷, 웹사이트와 연락처 정보가 포함된 슬라이드, 스마트폰의 사진, 공개 도메인 이미지 등이 될 수 있습니다. 이를 비디오 트랙으로 가져오려면 해당 이미지를 MP4와 같은 호환 형식.
많은 온라인 사이트에서는 "JPEG를 MP4로 무료로 변환" 서비스를 제공합니다. 하지만 저는 그런 종류의 사이트에 회의적입니다. 다행히 최신 Mac 및 Windows 운영 체제에는 필요한 변환을 수행할 수 있는 도구가 포함되어 있습니다.
Mac으로 변환하기
1. iMovie를 열고 새로 만들기를 클릭한 다음 영화를 선택합니다.
2. 미디어 가져오기를 클릭합니다. 변환하려는 이미지의 위치로 이동하여 iMovie에서 엽니다.
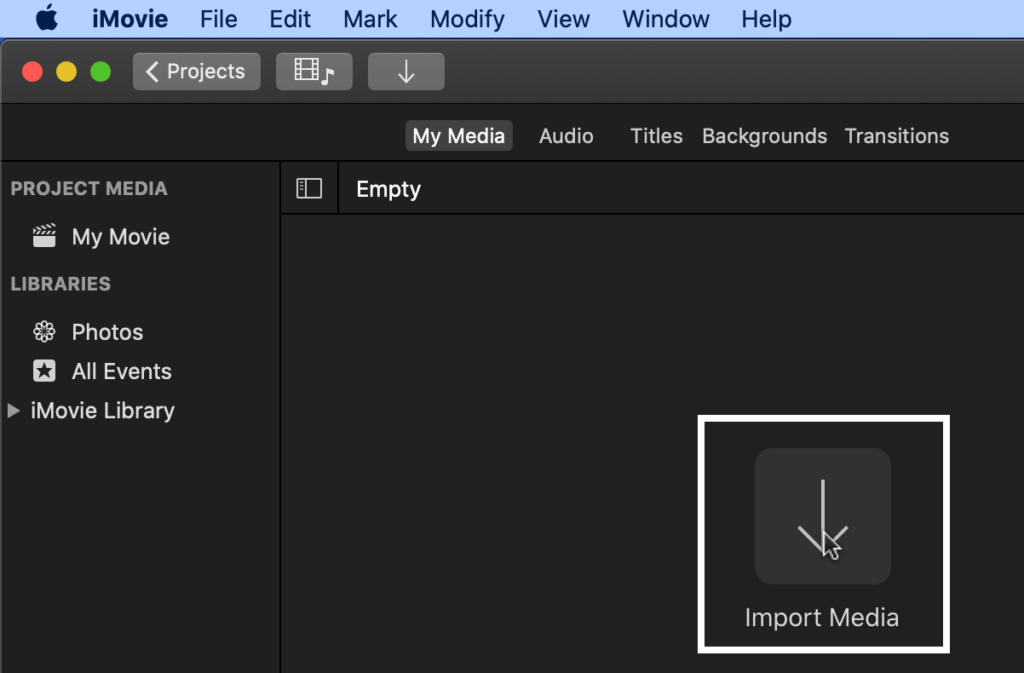
3. 선택 파일 > 공유 > 파일.
4. 열리는 창에서 다음…을 클릭하세요.
5. 파일을 저장할 위치로 이동한 후 저장을 클릭하세요. 이제 MP4 파일이 생겼습니다.
기본 3초보다 긴 비디오가 필요한 경우 저장하기 전에 파일의 더 많은 복사본을 타임라인으로 드래그하세요. 또는 파일을 Studio One으로 여러 번 드래그하세요.
Windows로 변환
1. Video Editor를 엽니다(Clipchamp를 설치할 필요는 없습니다). 새 동영상을 클릭하고 이름을 지정하세요.
2. 거의 보이지 않는 프로젝트 라이브러리 버튼을 클릭하세요.
3. 변환하려는 이미지를 라이브러리로 드래그하세요. 그런 다음 이미지를 마우스 오른쪽 버튼으로 클릭하고 스토리보드에 배치를 선택하세요. 기본 길이는 3초입니다. 더 긴 내용이 필요한 경우 스토리보드에 배치를 다시 선택하세요. 또는 완성된 파일을 Studio One으로 여러 번 드래그하세요.
4. 동영상 완료(오른쪽 상단)를 클릭한 다음 내보내기를 클릭하세요.
5. 파일 이름을 지정하고 저장하려는 위치로 이동한 다음 내보내기를 클릭하세요. 완료! 이제 귀하의 이미지는 Studio One에 삽입할 수 있는 MP4 비디오입니다.
관련자료
등록된 댓글이 없습니다.
첫번째 댓글을 달아보세요!
-
이전
-
다음