2021년 8월 13일 게시됨
AudioBox USB 96은 다른 모든 Presonus 인터페이스와 함께 모든 화상 회의 소프트웨어에서 오디오 장치로 사용하도록 쉽게 설정할 수 있습니다. 다음 단계는 Zoom, Google Meet 및 Microsoft Teams와 함께 Presonus 인터페이스를 설정하는 과정을 안내합니다.
줌
첫 번째 단계는 Zoom 데스크톱 앱을 다운로드하여 설치하는 것입니다. 또는 선호하는 브라우저를 통해 Zoom을 사용할 수도 있습니다.
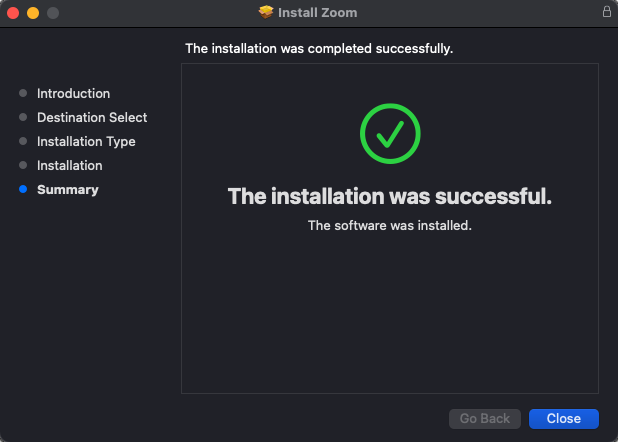
설치가 완료되면 소프트웨어를 엽니다. 홈 화면에서 오른쪽 상단에 있는 프로필을 클릭하여 메뉴를 엽니다. 설정을 선택하세요.
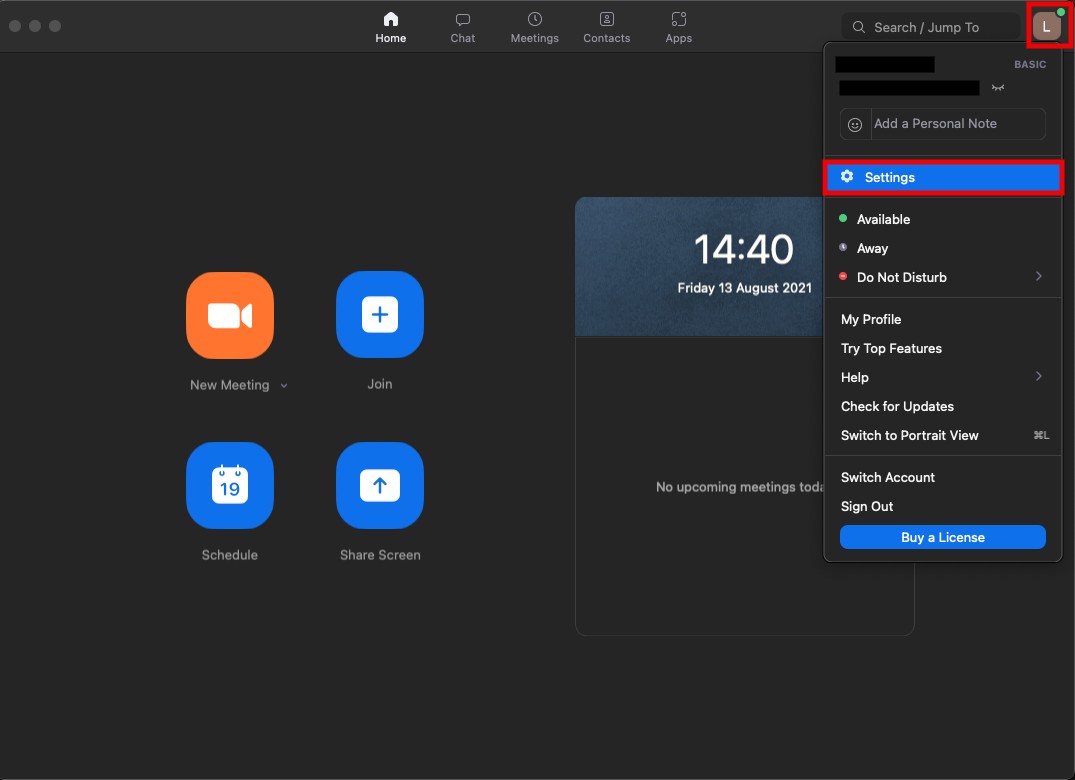
오디오 설정으로 이동합니다. 여기에서 오디오 입력 및 출력 장치를 변경하거나 Zoom에서 호출되는 마이크 및 스피커를 변경할 수 있습니다.
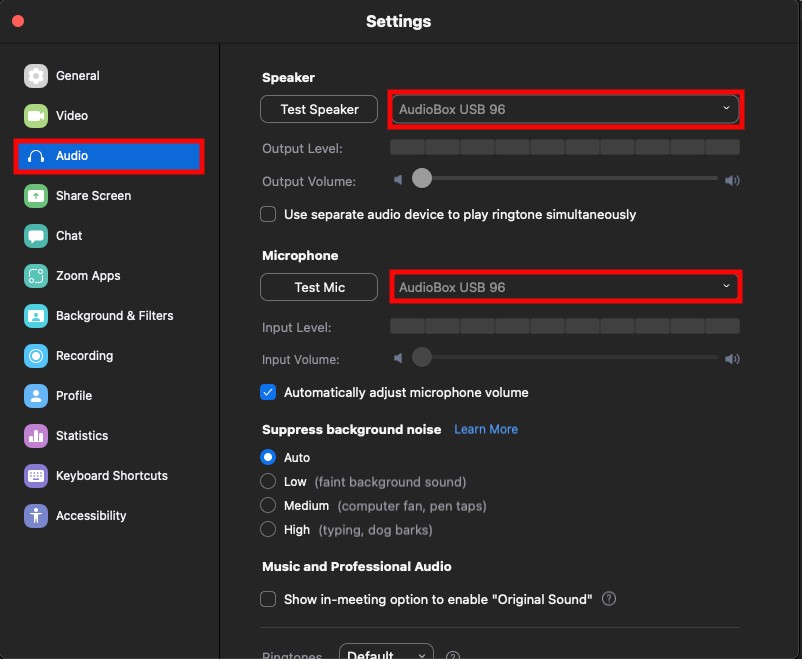
이제 회의를 시작하거나 참여할 때 AudioBox가 오디오 장치 역할을 합니다.
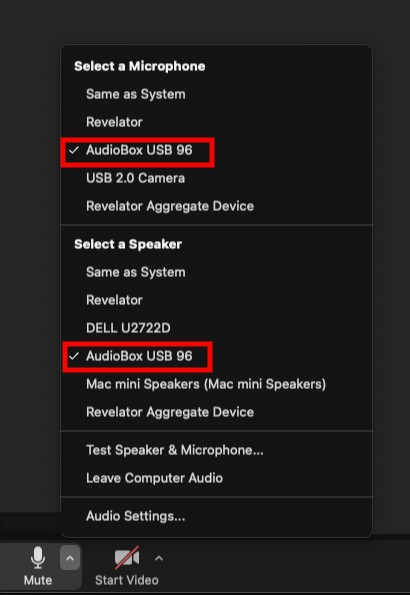
구글 미팅
Gmail 계정의 Google Apps 메뉴에서 Google Meet을 선택하여 엽니다.
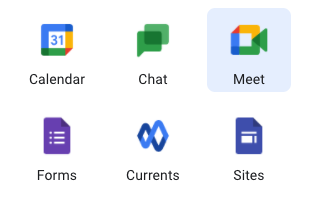
Google Meet이 열리면 화면 오른쪽 상단의 톱니바퀴를 클릭하여 설정 메뉴에 액세스합니다.
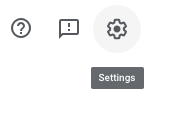
Google Meet의 설정 메뉴를 사용하면 오디오 장치와 카메라를 선택할 수 있습니다. 드롭다운 메뉴를 클릭하고 마이크와 스피커로 AudioBox 96을 선택하세요.
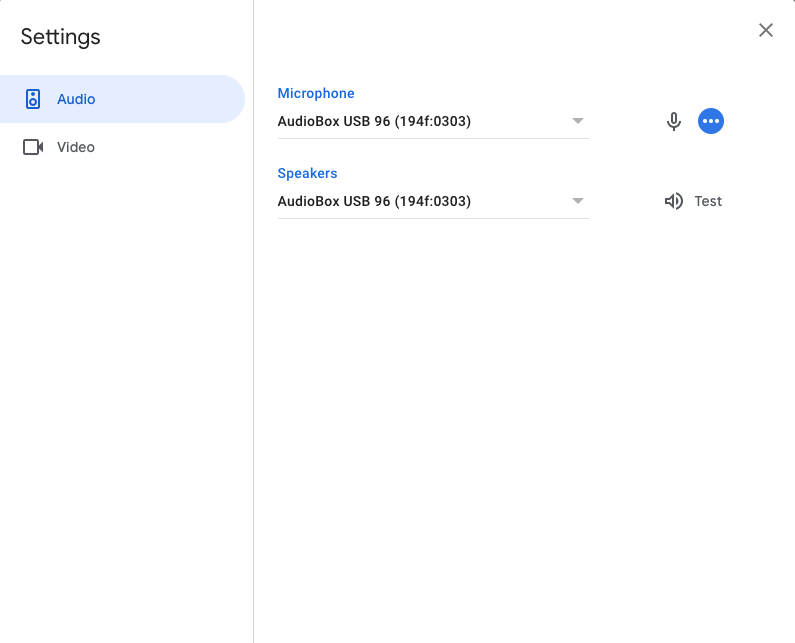
마이크로소프트 팀즈
먼저 Microsoft Teams 데스크톱 앱을 다운로드하여 설치하고 Microsoft 계정을 사용하여 로그인하세요. 또는 선호하는 브라우저를 통해 Teams를 사용할 수도 있습니다.
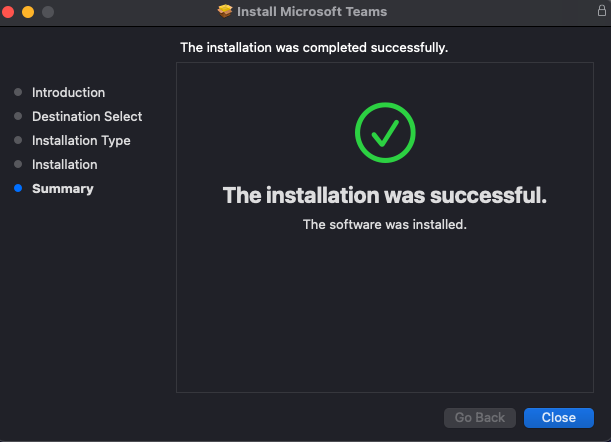
열리면 화면 오른쪽 상단에 있는 점 3개를 클릭하여 옵션 메뉴를 열고 설정을 선택하세요.
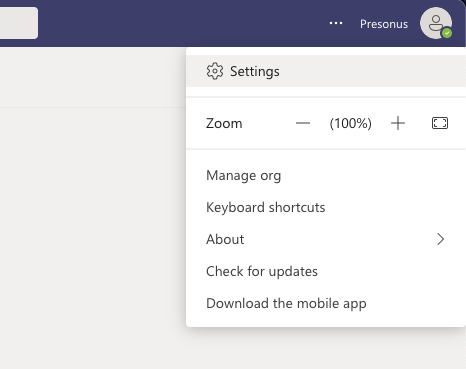
설정 메뉴가 열린 상태에서 장치를 클릭한 다음 오디오 장치를 AudioBox USB 96 또는 사용 중인 인터페이스로 변경합니다. 이렇게 하면 AudioBox USB 96이 마이크와 스피커로 자동 선택됩니다.
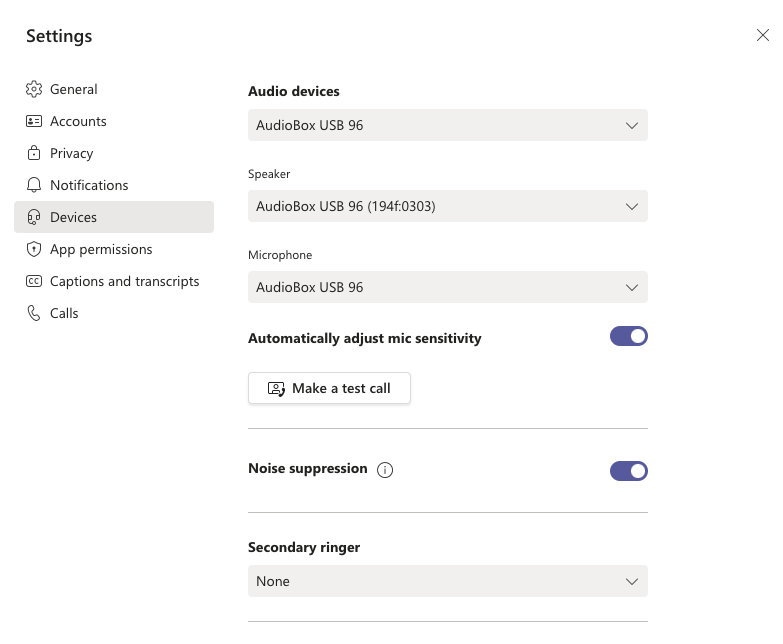
오디오를 테스트하려면 테스트 호출을 통해 모든 것이 작동하는지 확인할 수 있습니다.
================================================= ============

































