2021년 7월 2일 게시됨
YouTube에서 오디오를 재생하는 것은 AudioBox가 작동하는지 확인하는 가장 간단한 방법 중 하나입니다.
기술 지원 티켓이 진행되는 동안 AudioBox를 통해 YouTube와 같은 일부 기본 시스템 오디오를 재생하라는 요청을 받을 수 있습니다.
AudioBox가 USB 케이블을 사용하여 컴퓨터에 연결되어 있는지 확인하고 장치 전면의 빨간색 전원 표시등이 켜져 있는지 확인하십시오.
Mac 컴퓨터의 경우:
1. 화면 하단에 시스템 환경설정 아이콘이 표시되면 클릭하세요.
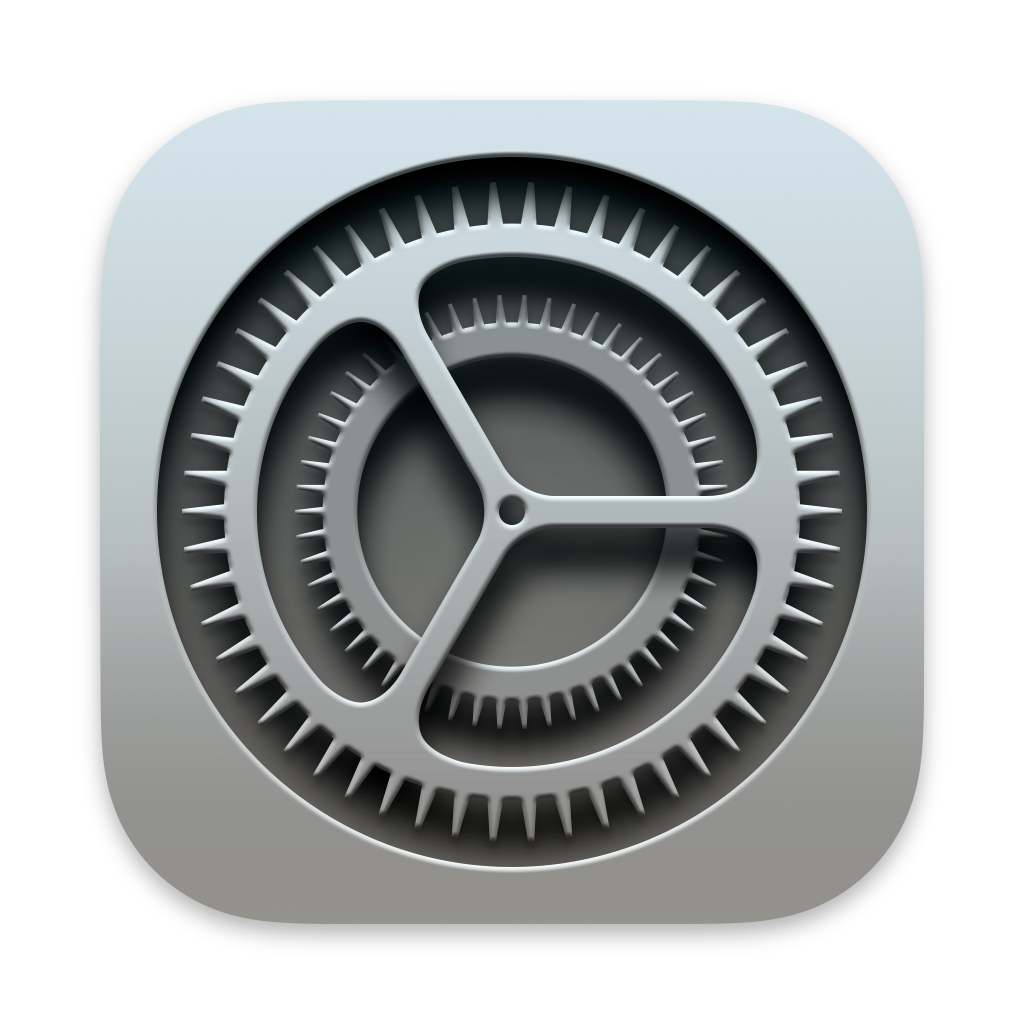
2. 그런 다음 소리 아이콘을 클릭하십시오.
![]()
3. 출력을 클릭한 다음 AudioBox USB 96을 선택합니다.
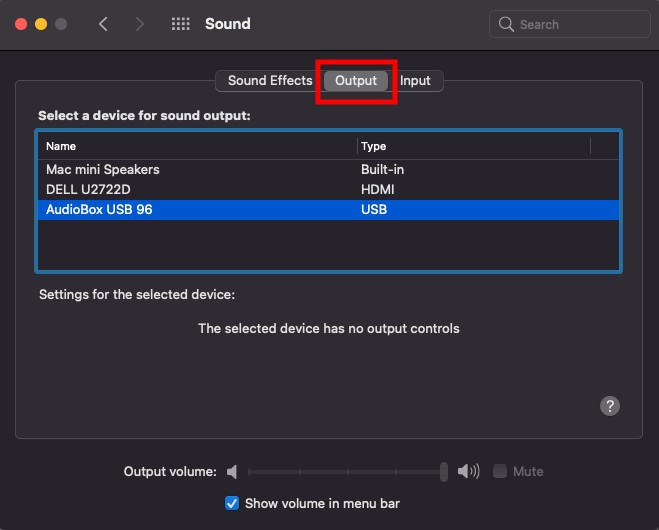
4. 그런 다음 YouTube를 열고 PreSonus 채널에서 비디오를 재생합니다. (좋아요와 구독을 잊지 마세요!) 아래 스크린샷에 강조 표시된 대로 볼륨이 최대인지 확인하세요.
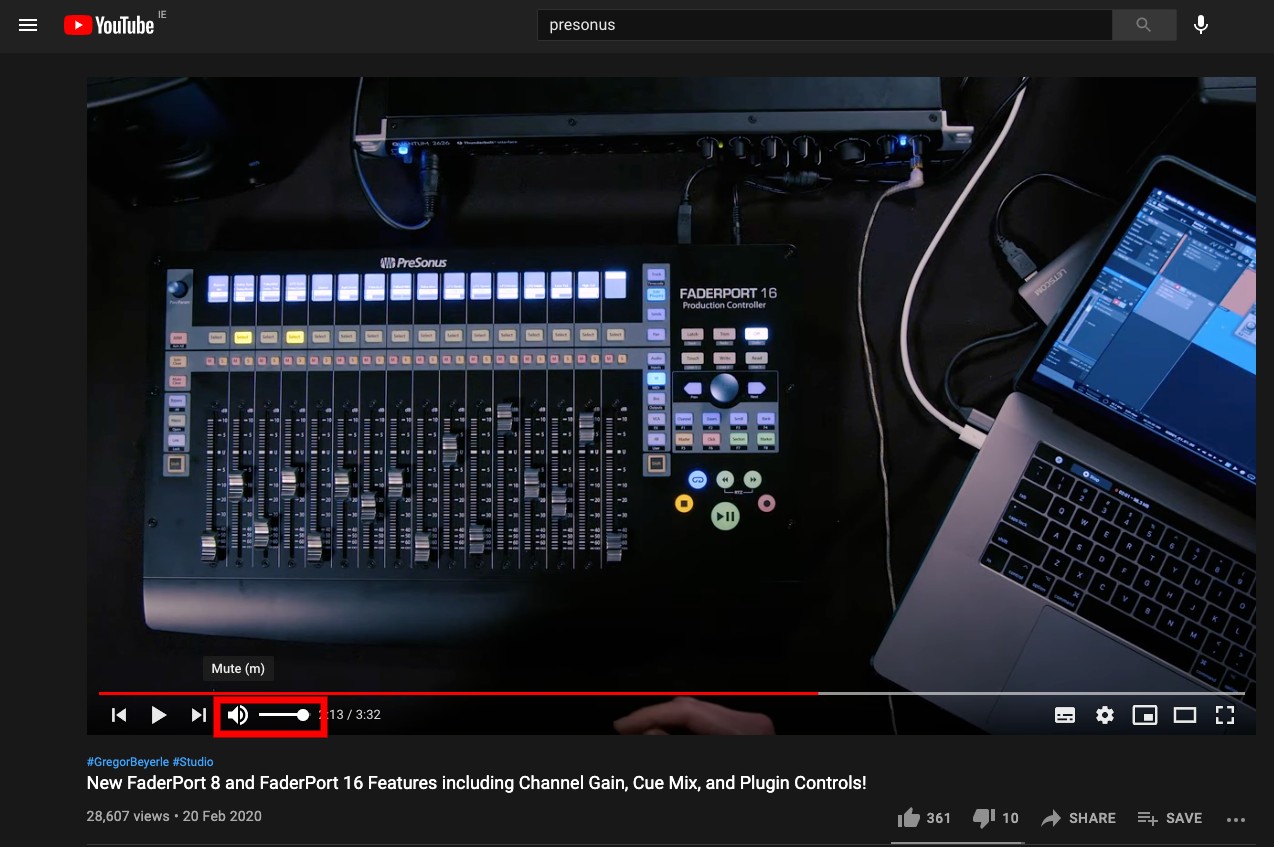
5. 그런 다음 스피커를 AudioBox 후면에 연결합니다(왼쪽 및 오른쪽 메인 출력).

6. AudioBox에서 믹서 손잡이가 재생 방향으로 최소한 절반 이상 오른쪽에 있는지 확인하고 오디오가 들릴 때까지 기본 볼륨을 천천히 높입니다.

7. 헤드폰을 사용하는 경우 헤드폰이 오디오 상자 후면에 연결되어 있는지 확인하고 오디오가 들릴 때까지 헤드폰 손잡이를 천천히 올리십시오.


PC 컴퓨터의 경우
1. PC에서 AudioBox USB 96을 사용하려면 여기에서 운영 체제에 맞는 Universal Control을 다운로드해야 합니다 . 일단 설치하고 나면 AudioBox 96이 Universal Control의 장치로 표시되어야 합니다.
2. 화면 오른쪽 하단에 있는 작은 스피커 아이콘을 마우스 오른쪽 버튼으로 클릭하고 ' 사운드 설정 열기 '를 선택합니다.

3. 그런 다음 출력 및 입력 장치로 ' 스피커(AudioBox USB 96) '를 선택해야 합니다 . AudioBox USB 96은 컴퓨터 운영 체제의 기본 재생 장치로 설정되어 있습니다.
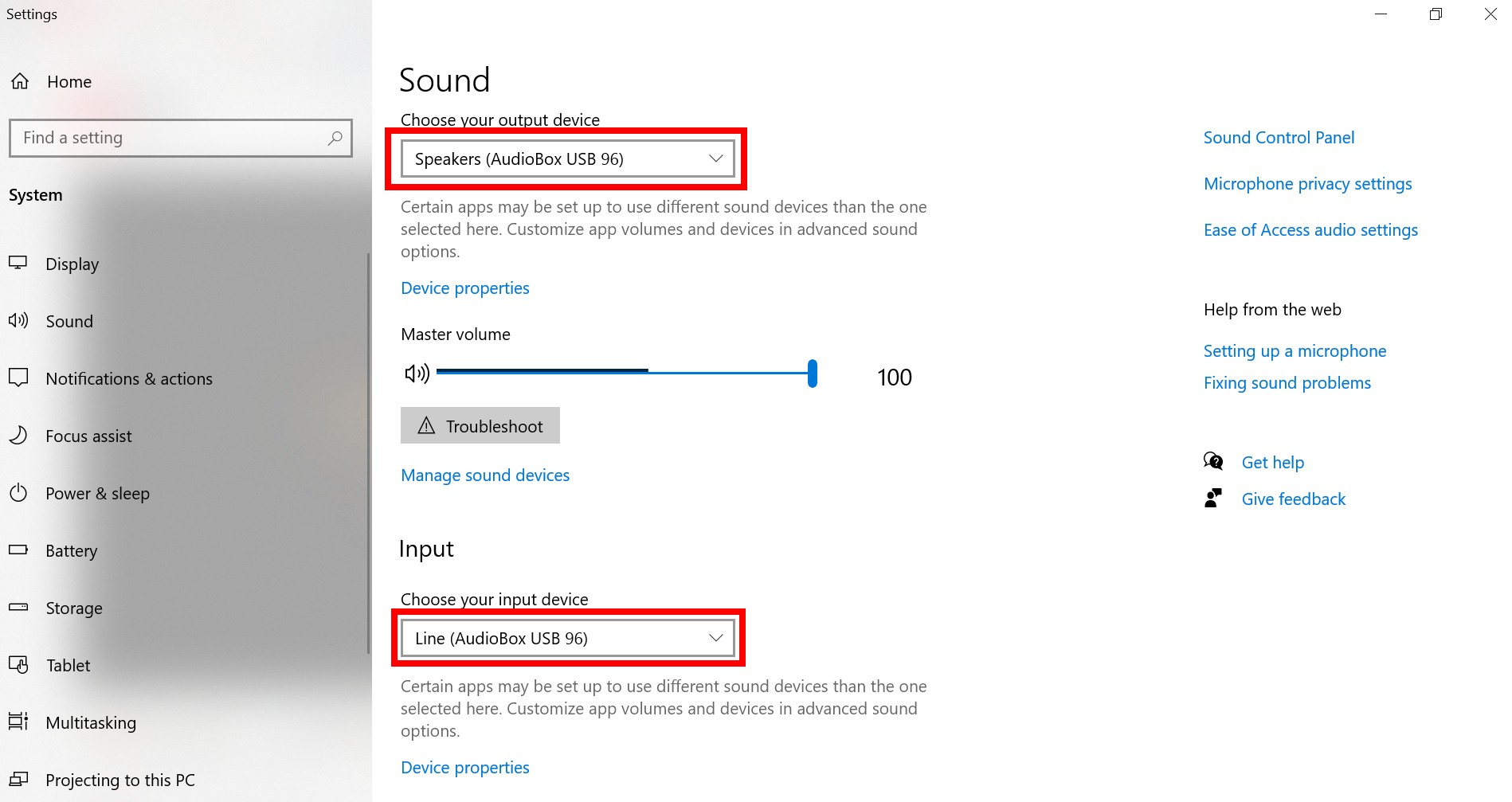
4. 그런 다음 YouTube를 열고 PreSonus 채널에서 비디오를 재생합니다. (좋아요와 구독을 잊지 마세요!) 아래 스크린샷에 강조 표시된 대로 볼륨이 최대인지 확인하세요.
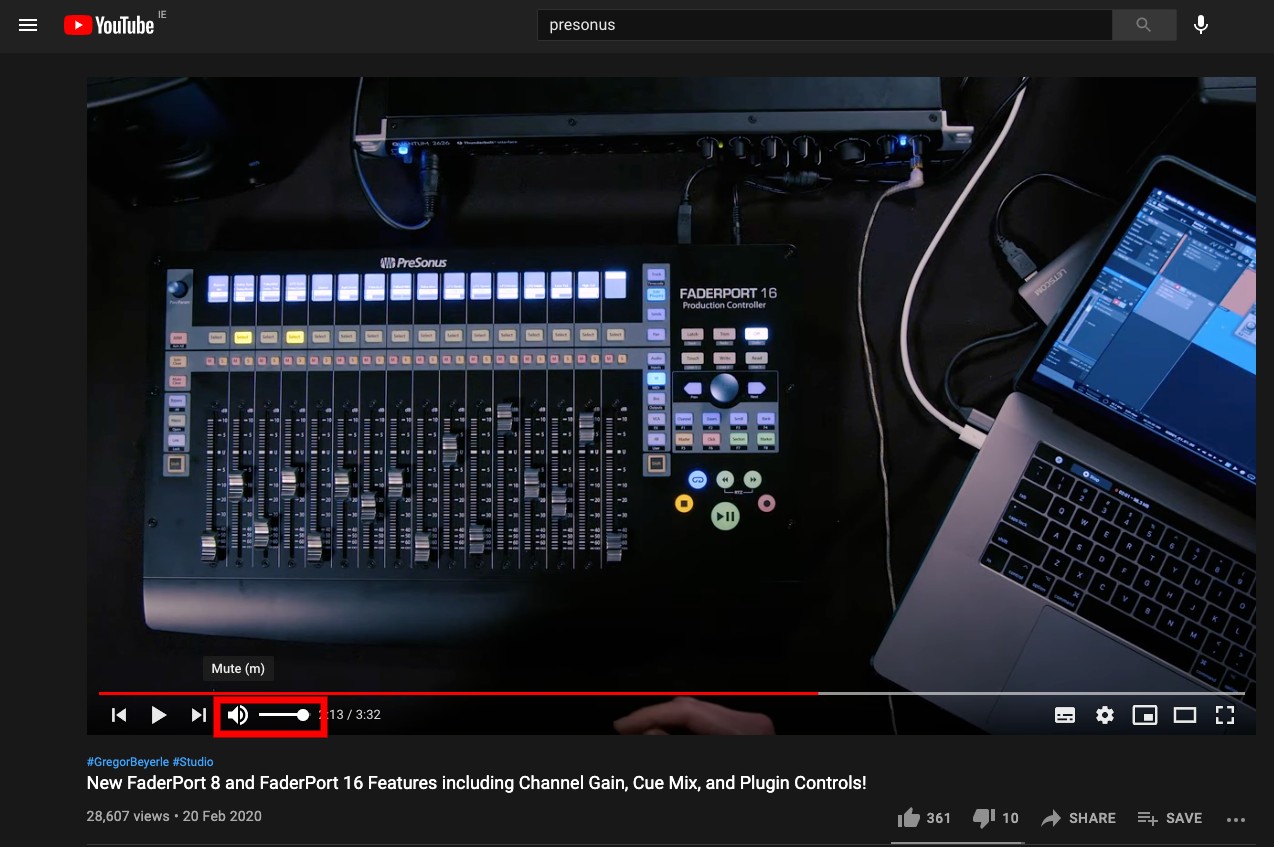
5. 그런 다음 스피커를 AudioBox 후면에 연결합니다(왼쪽 및 오른쪽 메인 출력).

6. AudioBox에서 믹서 손잡이가 재생 방향으로 최소한 절반 이상 오른쪽에 있는지 확인하고 오디오가 들릴 때까지 기본 볼륨을 천천히 높입니다.

7. 헤드폰을 사용하는 경우 헤드폰이 오디오 상자 후면에 연결되어 있는지 확인하고 오디오가 들릴 때까지 헤드폰 손잡이를 천천히 올리십시오.


================================================= ============

































