2021년 7월 13일 게시됨
ioStation 24c에는 ioStation24c 매뉴얼 의 섹션 3.1.2에 설명된 루프백 기능이 Windows 사용자에게 제공됩니다 . 이 기능을 사용하면 사용자는 컴퓨터 오디오 재생과 함께 Studio One 또는 기타 DAW에서 Skype 세션을 녹음할 수 있습니다.
참고: 먼저 Windows 및 Studio One에서 ioStation 24c가 올바르게 설정되었는지 확인하십시오.
루프백을 활성화하려면:
- 개방형 범용 제어
- 루프백 드롭다운 상자에서 "가상"을 선택합니다.
Skype에서 ioStation 24c를 오디오 장치로 설정하려면:
- 스카이프를 실행
- 설정 > 오디오 및 비디오로 이동하세요.
- 오디오 입력을 "Mic/Inst/Line In 1/2(ioStation 24c)"로 설정합니다.
- 오디오 출력을 "Main Out 1/2(ioStation 24c)"로 설정합니다.
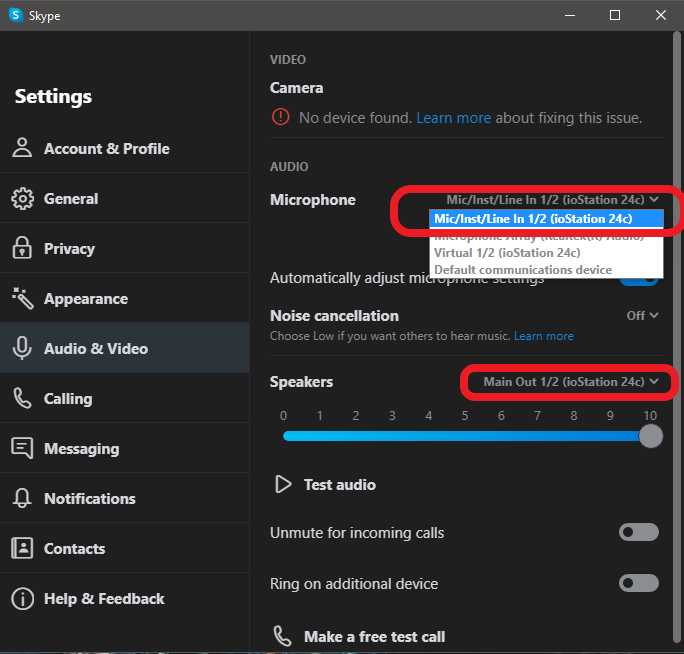
ioStation 24c 템플릿을 사용하여 새 노래를 열면서 Studio One I/O를 설정하려면 다음을 수행하십시오.
- 오픈 스튜디오 원
- 새 노래 > 인터페이스 > ioStation 24c 템플릿
- Studio One > 옵션 > 오디오 설정 > 노래 설정을 클릭하세요.
- "스테레오 추가"를 클릭하세요.
- 1에서는 L을 가상으로 매핑하고, 2에서는 R을 가상으로 매핑합니다.
- 이 입력의 이름을 "가상 입력 1 + 2"로 바꿉니다.
- "적용"을 클릭한 다음 "확인" 버튼을 클릭하세요.
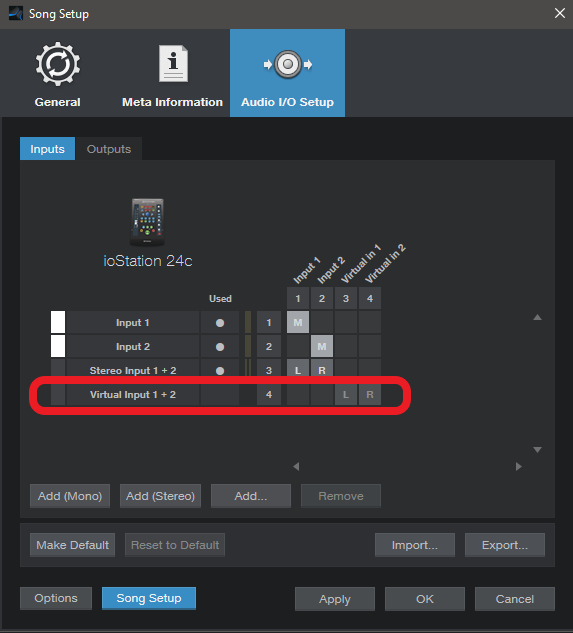
Studio One에서 트랙을 설정하려면:
- 기존 스테레오 트랙 소스를 "가상 입력 1 + 2"로 변경하고 트랙 이름도 동일하게 변경합니다.
- 이 가상 입력 1 + 2 트랙을 음소거하고, 녹음을 활성화하고, 입력 모니터링을 비활성화합니다.
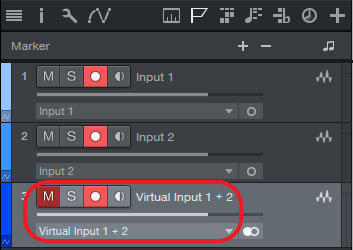
전문가용 사용자 팁: Universal Control에서 가상 루프백을 활성화한 경우 녹음을 활성화하기 전에 Studio One에서 가상 트랙을 음소거하면 피드백 루프를 방지하는 데 도움이 됩니다. 이는 Studio One이 녹음을 활성화할 때 기본적으로 입력 모니터링을 자동 활성화하기 때문입니다. 루프백 기능을 사용할 때 원치 않는 피드백 루프를 방지하는 데 도움이 되는 또 다른 작업 흐름 방법은 Studio One 옵션에서 이 자동 모니터링 기능을 비활성화하는 것입니다.
- Studio One에서 Studio One > 옵션...을 클릭하세요.
- 고급 > 콘솔 탭을 클릭합니다.
- "오디오 트랙 모니터링이 녹음을 따릅니다"를 선택 취소합니다.
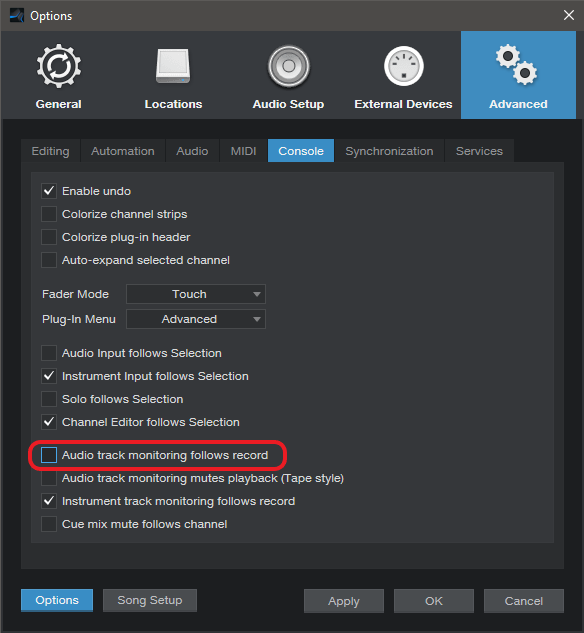
원치 않는 피드백에 대한 자세한 내용은 이 문서를 참조하세요 .
이제 ioStation 24c가 마이크 입력과 함께 Skype 세션 오디오를 녹음하도록 설정되었습니다.
또한 다른 모든 컴퓨터 오디오도 녹음할 수 있습니다.
================================================= ================


































