2022년 3월 21일 게시됨
참고: 믹서, 펌웨어 업데이트 및 확장된 프리셋 편집에 액세스하려면 Universal Control을 설치하십시오. 계시자 동적 다운로드
Revelator Dynamic을 Zoom과 함께 사용하면 전문적이고 가능한 한 명확하게 들리게 됩니다. 일어나서 이동하는 방법은 다음을 참조하십시오.
1. Zoom을 실행하고 톱니바퀴 아이콘을 클릭하여 Zoom 기본 설정으로 들어갑니다.
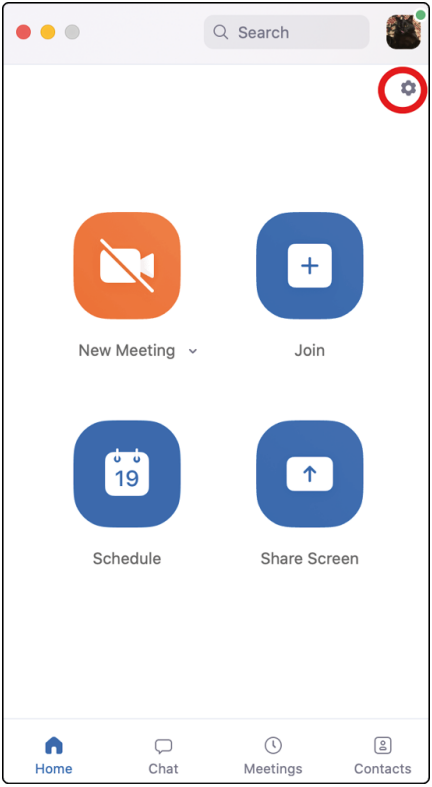
2. "오디오" 탭을 클릭합니다.
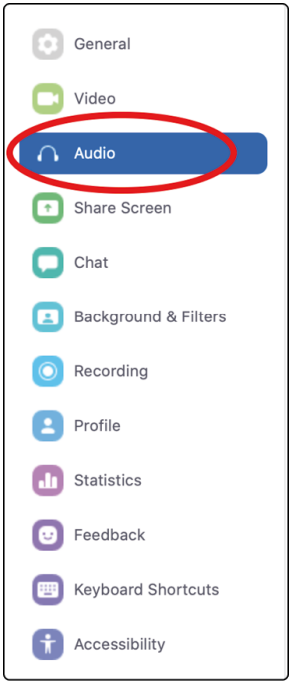
윈도우:
- 스피커를 재생 L/R로 설정(Revelator Dynamic)
- 마이크를 Mic 1/2로 설정(Revelator Dynamic)
- "마이크 볼륨 자동 조정"이라고 표시된 상자의 선택을 취소합니다.
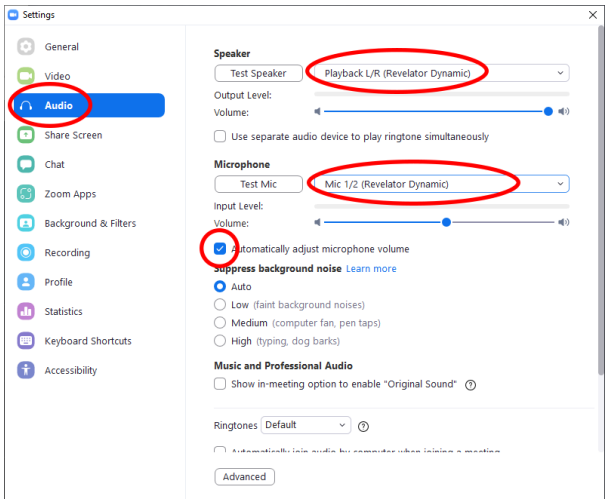
참고: 이 옵션을 선택하면 확대/축소 슬라이더는 내장 컨트롤 및/또는 Universal Control 소프트웨어를 통해 Revelator Dynamic 자체에 의해 제어되기 때문에 스피커 출력 또는 마이크 입력 게인에 영향을 미치지 않습니다. .
맥OS :
- 스피커를 계시자 다이내믹으로 설정
- 마이크를 계시자 다이내믹으로 설정
- "마이크 볼륨 자동 조정"이라고 표시된 상자의 선택을 취소합니다.
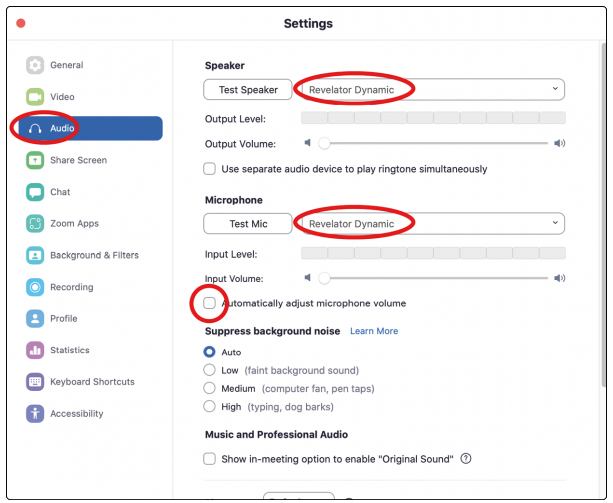
참고: 이 옵션을 선택하면 확대/축소 슬라이더는 내장 컨트롤 및/또는 Universal Control 소프트웨어를 통해 Revelator Dynamic 자체에 의해 제어되기 때문에 스피커 출력 또는 마이크 입력 게인에 영향을 미치지 않습니다. . Mac 사용자는 슬라이더가 움직이지 않고 줌에서 이러한 컨트롤이 비활성화되었음을 나타내는 0 위치로 다시 스냅되는 것을 볼 수 있습니다.
3. 아래로 스크롤하여 고급을 클릭합니다.
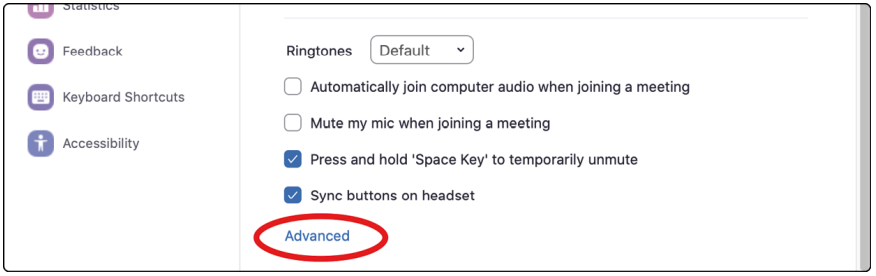
4. Zoom의 고급 오디오 설정 메뉴에서 반향 제거가 자동으로 설정되어 있는지 확인하십시오.
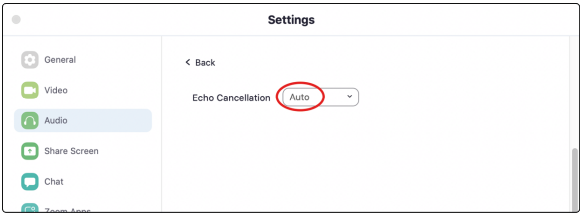
프로 팁: PC에서 회의 중에 오디오 장치를 Revelator Dynamic으로 전환해야 하는 경우 음소거 버튼 옆의 화살표를 선택하여 오디오 장치 목록을 선택하십시오.
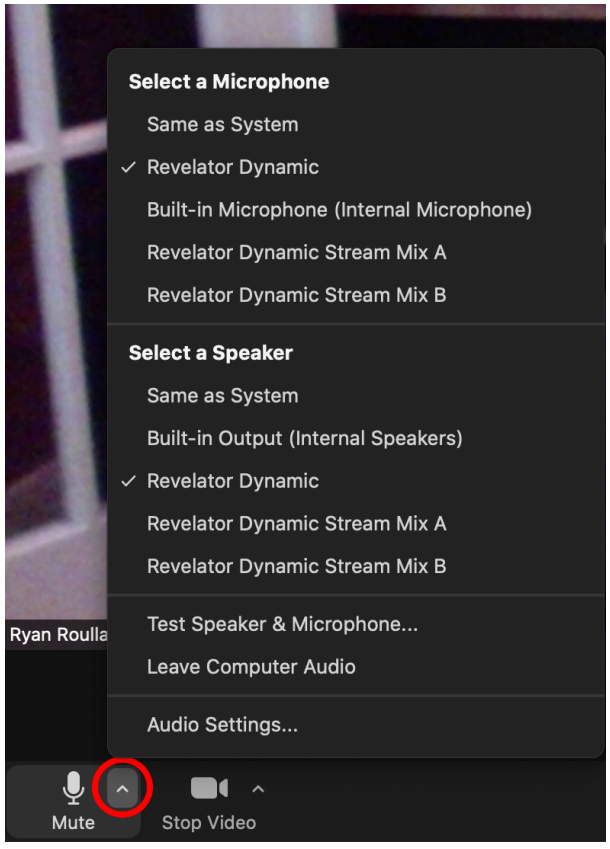
단일 모드에서 Revelator Dynamic을 실행하는 macOS 사용자의 경우 다음과 같이 Zoom의 마이크 및 스피커 선택 항목에 Revelator Dynamic이 표시됩니다.
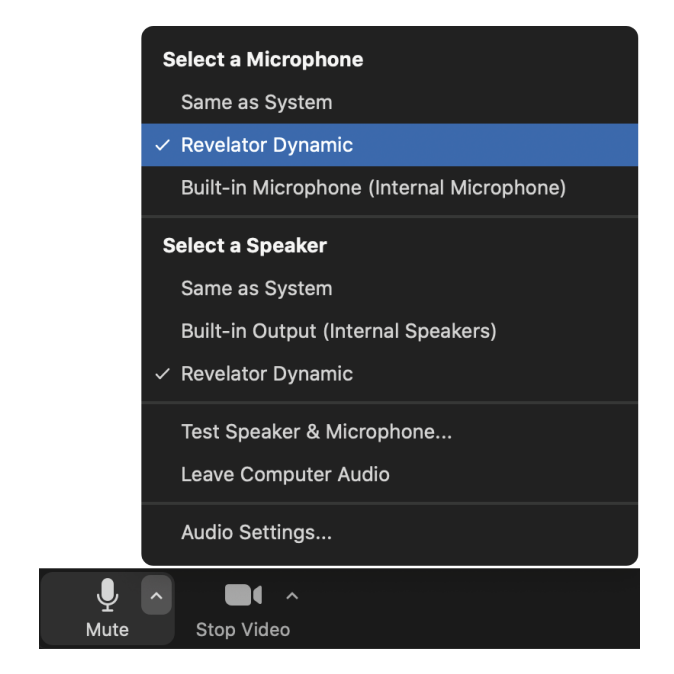
다중 모드에서 Revelator Dynamic을 실행하는 모든 Windows 사용자 및 Mac 사용자는 Revelator Dynamic이 다음과 유사한 목록에 표시되는 것을 볼 수 있습니다.
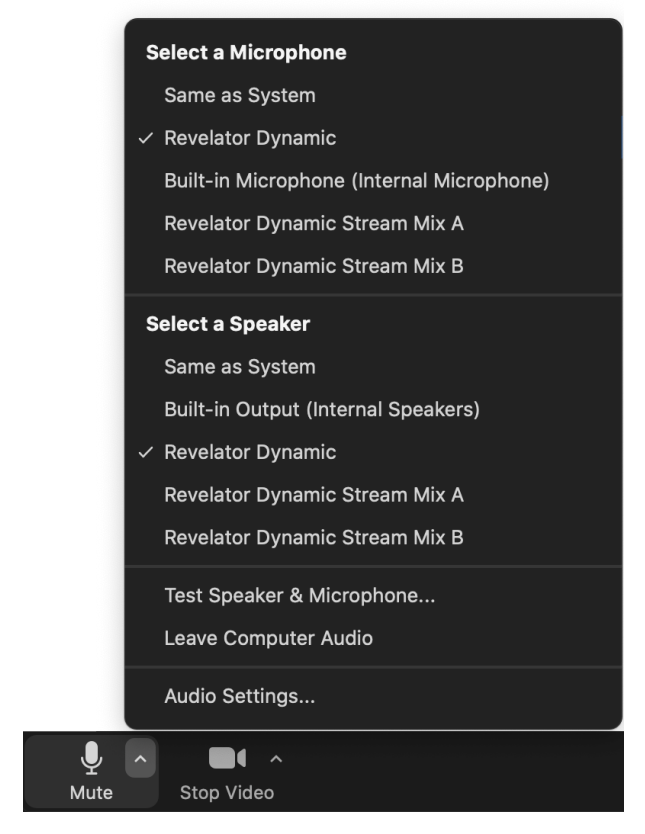
Universal Control의 소프트웨어 믹서를 사용하여 마이크 레벨과 Zoom에서 나오는 오디오를 제어할 수 있습니다.
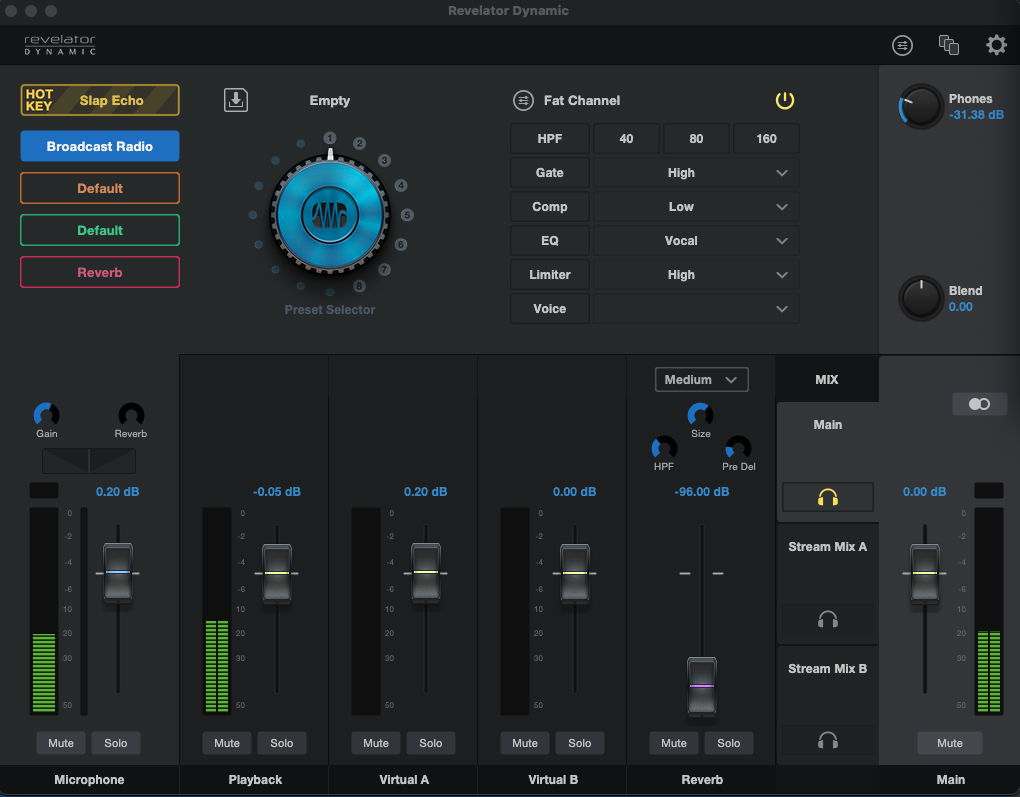
이제 보스처럼 Zoom을 사용할 준비가 되었습니다!
==================================================== ================

































