2022년 4월 5일 게시됨
2022년 5월 20일 업데이트됨
이 짧은 가이드는 Windows 및 Mac 컴퓨터 모두에서 오디오 재생 및 마이크 입력을 위해 Revelator Dynamic을 설정하는 데 도움이 됩니다.
- Revelator를 헤드폰으로 연결하고 USB를 통해 컴퓨터에 연결하십시오.
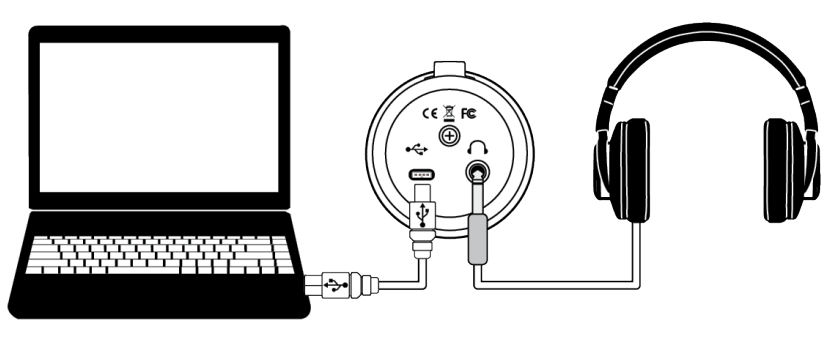
- 그런 다음 Revelator Dynamic을 최대한 활용하려면 다음 링크에서 Universal Control을 다운로드하여 컴퓨터에 설치했는지 확인하십시오. Universal Control
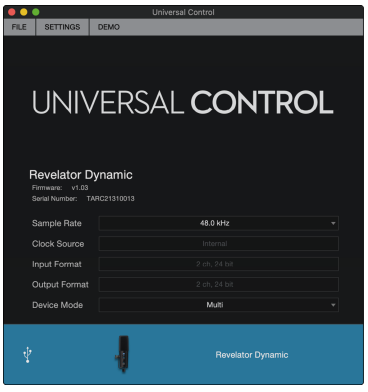
다음으로 오디오 재생 및 마이크 입력 장치로 Revelator Dynamic을 선택합니다. 다음 단계는 Mac 또는 PC 컴퓨터에서 이 작업을 수행하는 방법을 설명합니다.
Mac 컴퓨터의 경우:
A. 화면 하단에 시스템 기본 설정 아이콘이 표시되어야 합니다. 이를 클릭합니다.
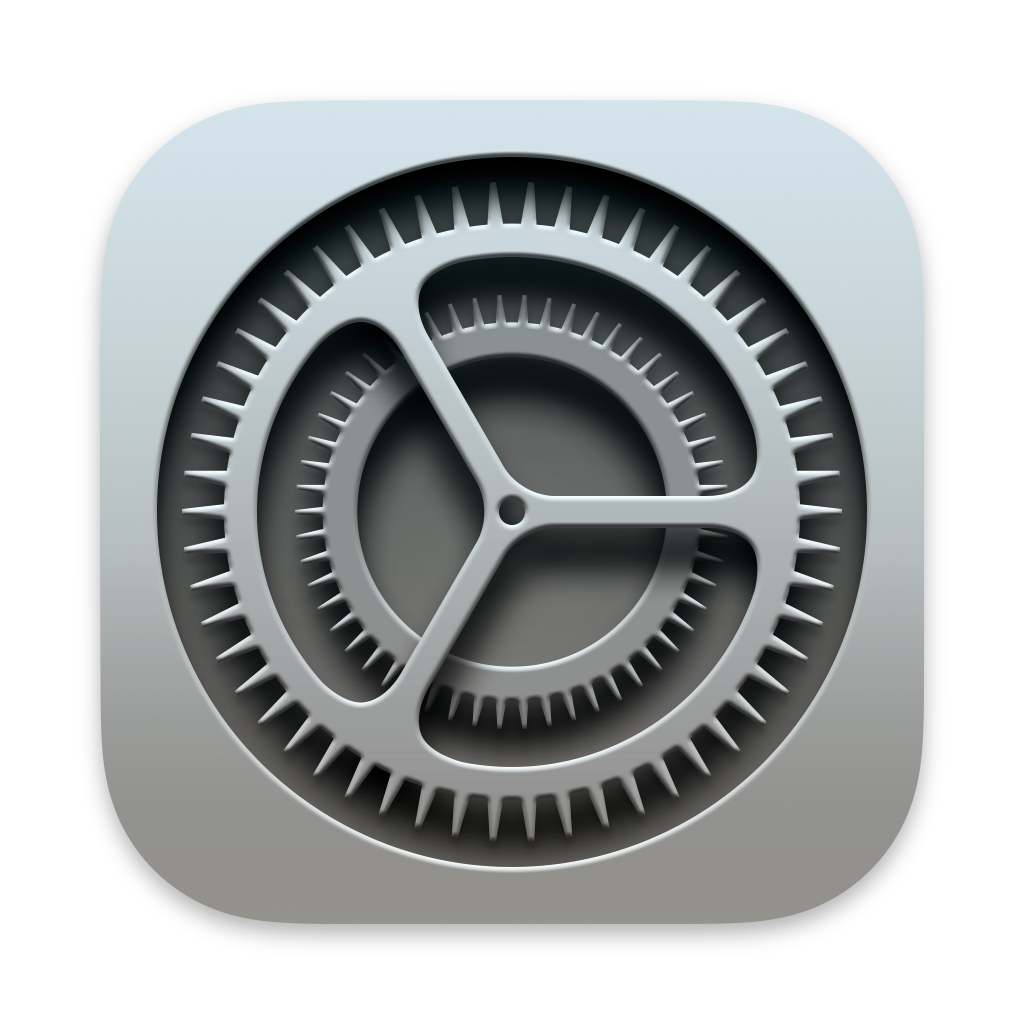
B. 소리 아이콘을 클릭합니다.
![]()
C. 출력 장치로 Revelator Dynamic을 선택합니다 .
참고: 다중 모드가 아닌 단일 모드에 있는 경우 Revelator Dynamic Stream Mix A/B가 표시되지 않습니다.
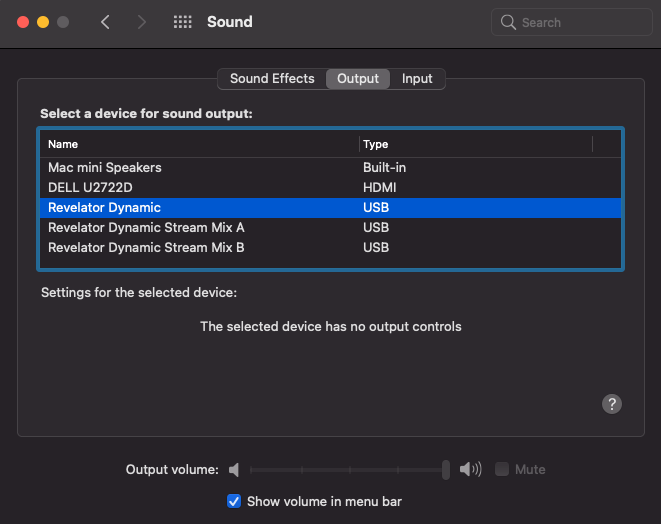
D. 이제 입력을 클릭 하고 사운드 입력으로 Revelator Dynamic을 선택합니다.
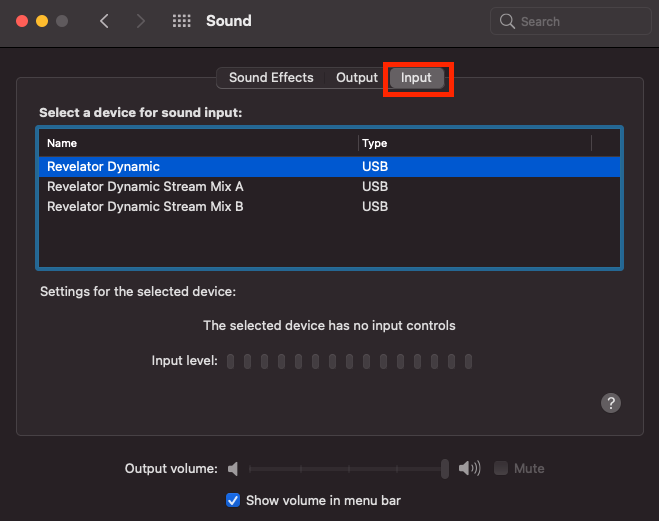
Windows 컴퓨터의 경우:
1. 왼쪽 하단의 시작 아이콘을 클릭합니다.
2. 설정 톱니바퀴 아이콘을 클릭합니다.
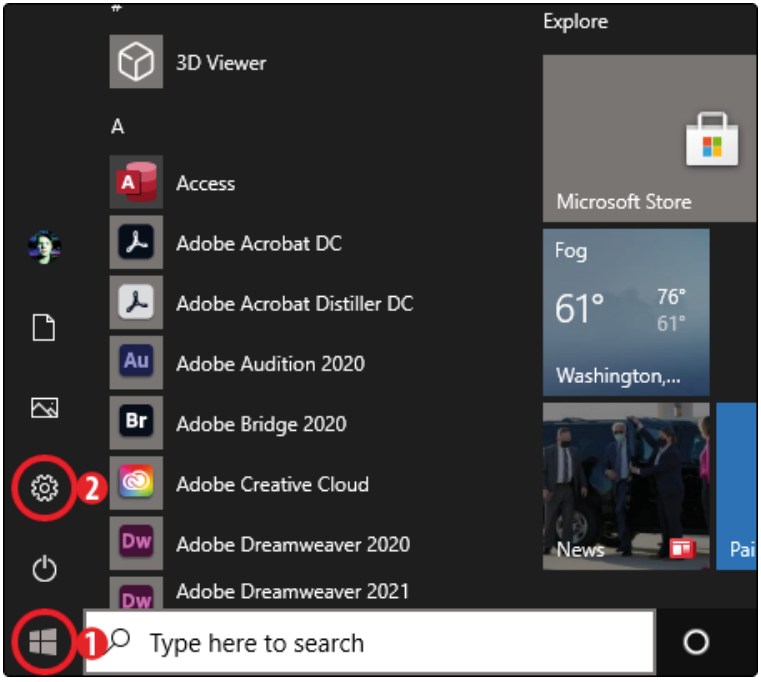
3. 시스템을 클릭합니다.
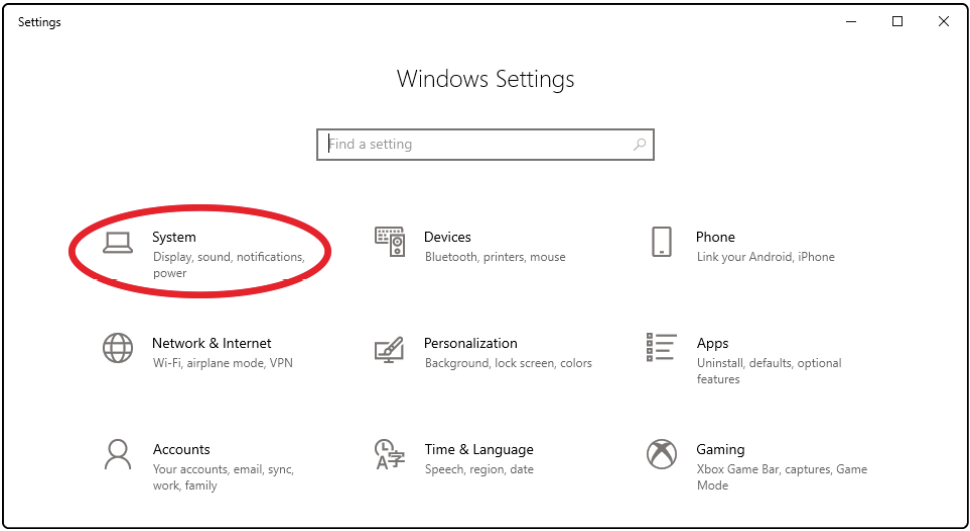
4. 소리를 클릭합니다.
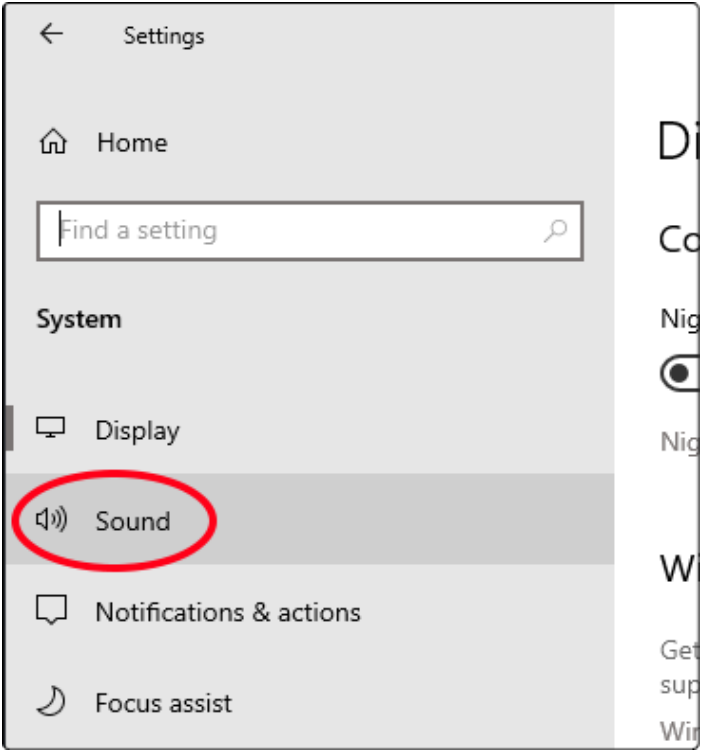
5. "Choose your Output Device"를 클릭하고 Playback L/R(Revelator Dynamic)을 선택합니다.
6. "입력 장치 선택"을 클릭하고 Mic 1/2(Revelator Dynamic)를 선택합니다.
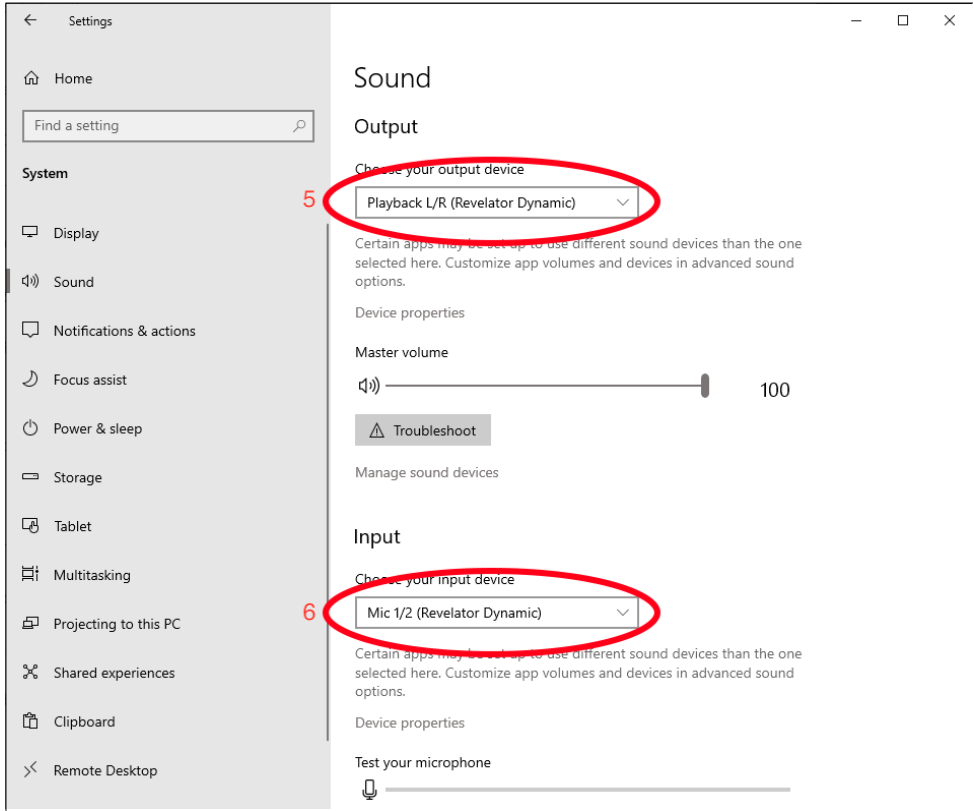
Revelator Dynamic의 볼륨 노브로 헤드폰 레벨을 설정하십시오 . 기본적으로 이것은 헤드폰의 출력 레벨을 제어합니다. 기본 상태에서는 손잡이가 켜지지 않습니다.
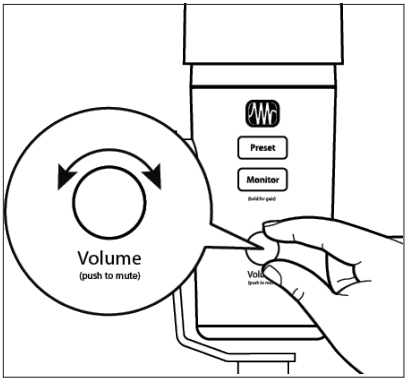
마이크를 음소거 하려면 노브를 누르면 빨간색으로 바뀝니다. 마이크가 음소거되어 있는 동안에도 컴퓨터에서 오디오를 들을 수 있습니다.
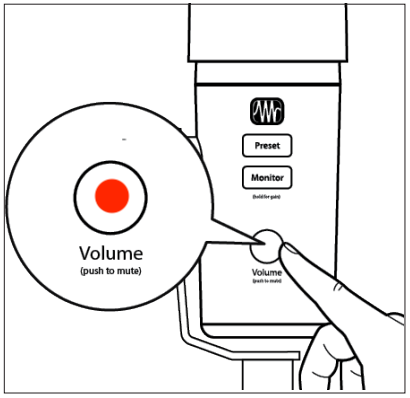
마이크 입력 레벨 설정 (게인)
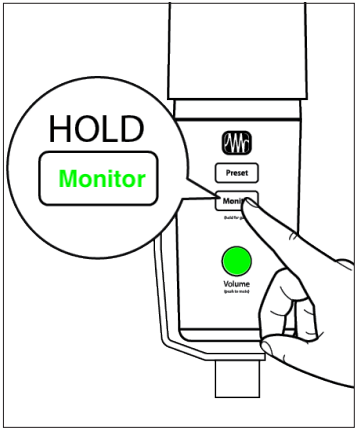
마이크 입력 레벨이 너무 크면 볼륨 노브가 빨간색으로 깜박입니다. 이는 입력 신호가 "클리핑"되어 왜곡된 소리가 나기 시작함을 의미합니다. 이를 수정하려면 더 이상 빨간색 깜박임이 보이지 않을 때까지 노브를 시계 반대 방향으로 돌립니다.
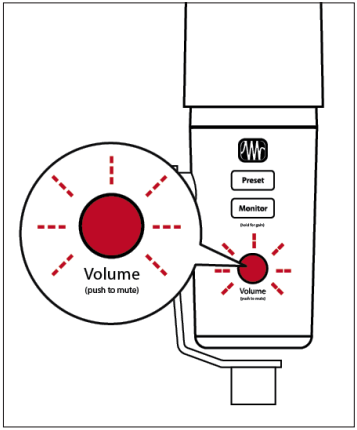
그게 다야, 당신은 모두 갈 수 있습니다!
Revelator Dynamic Microphone 사용에 대한 추가 정보는 다음 설명서를 참조하십시오. Revelator Dynamic Microphone 설명서
==================================================== ====
추가 지원을 받으려면 My.PreSonus.com 에서 지원 티켓을 생성하여 PreSonus 기술 지원에 문의하십시오 .
> 지원 티켓을 만드는 방법 <

































