2022년 4월 1일 게시됨
2022년 5월 20일 업데이트됨
참고: 믹서, 펌웨어 업데이트 및 확장된 프리셋 편집에 액세스하려면 Universal Control을 설치하십시오. 계시자 다운로드 페이지
이 문서에서는 Revelator IO24, Universal Control에 내장된 소프트웨어 믹서 및 가상 오디오 출력 중 하나를 사용하여 Streamlabs OBS에서 Livestream을 설정하는 것과 관련된 단계를 설명합니다.
믹서를 열려면 Universal Control을 열고 Revelator IO24 아이콘을 클릭하십시오. 여기에는 재생, 가상 A 및 가상 B의 세 가지 다른 채널과 함께 장치의 세 입력 각각에 대한 개별 채널이 표시됩니다.
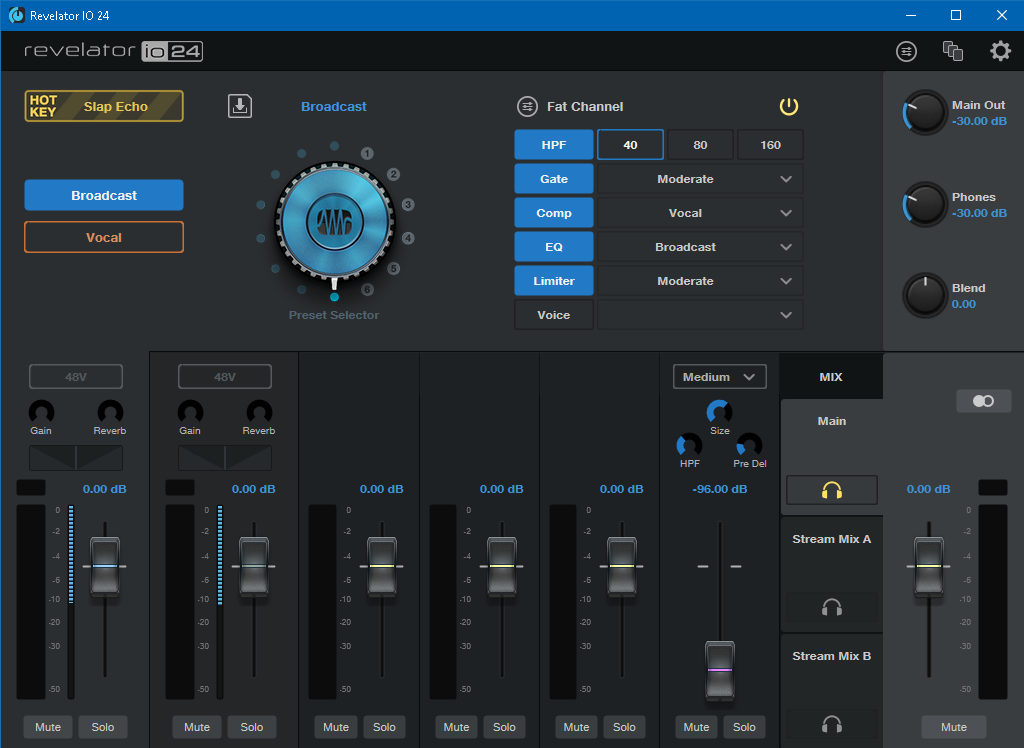
먼저 입력 레벨을 설정해야 합니다. Revelator IO24에는 사용 사례에 따라 마이크 또는 악기를 연결하는 데 사용할 수 있는 2개의 이중 입력이 있습니다.

콘덴서 마이크를 사용하는 경우 마이크에 전원을 공급하려면 팬텀 전원이 필요합니다. Universal Control에서 이 채널의 48V 버튼을 클릭하여 이 기능을 켤 수 있습니다. 장치 자체의 컨트롤을 사용하여 이 기능을 켤 수도 있습니다. 이렇게 하려면 선택하려는 채널의 버튼을 누릅니다(1 또는 2). 그런 다음 엔코더를 한 번 클릭하여 48V를 선택한 다음 엔코더를 돌려 팬텀 전원을 켭니다.
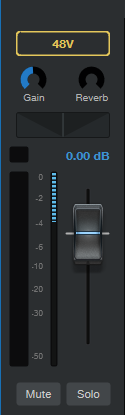
Universal Control Mixer에서 각 입력의 게인과 레벨은 물론 FAT 채널 처리를 제어할 수 있습니다.
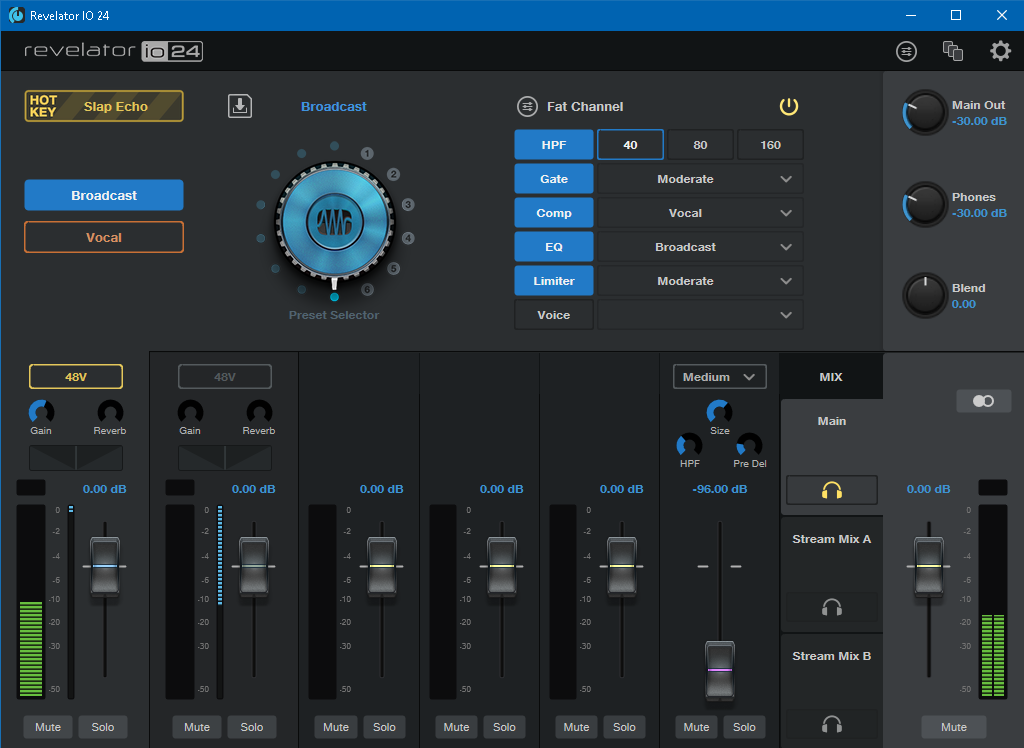
다음 단계는 컴퓨터의 시스템 오디오를 UC의 믹서로 라우팅하는 것입니다. Windows에서 이 작업을 수행하려면 화면 오른쪽 하단에 있는 스피커 아이콘을 클릭하고 L/R 재생(Revelator IO 24)을 선택합니다. 그러면 모든 컴퓨터 오디오가 UC 믹서의 재생 채널로 전송됩니다.
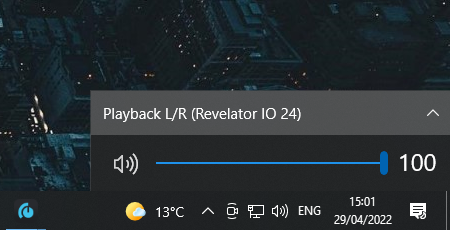
Mac에서는 Mac 시스템 환경설정에서 사운드 설정을 열고 오디오 출력 장치로 Revelator IO24를 선택합니다.
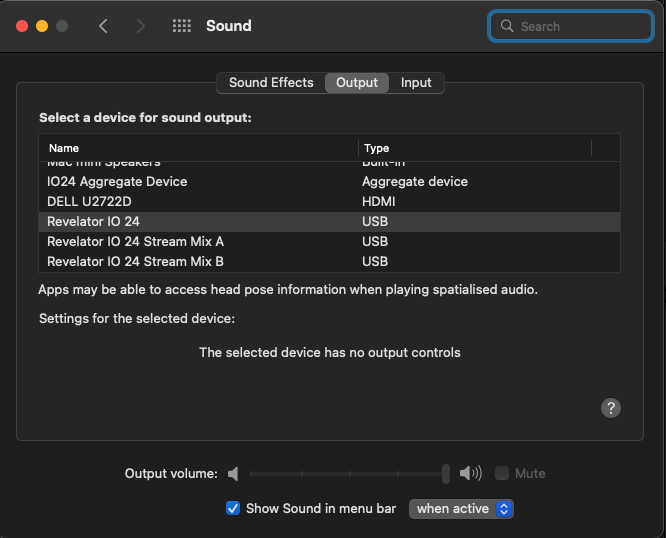
이렇게 하면 컴퓨터, YouTube 또는 게임 오디오의 모든 오디오가 Universal Control의 재생 채널로 라우팅됩니다.
Universal Control에는 3개의 출력 믹스가 있습니다. Main은 하드웨어 전용 출력입니다. 이렇게 하면 메인 출력에 연결된 헤드폰이나 스피커에서 들을 수 있는 레벨을 설정할 수 있습니다.
다음은 Stream Mix A 와 Stream Mix B 입니다 . 이들은 모든 입력의 스테레오 믹스를 OBS와 같은 별도의 애플리케이션으로 라우팅할 수 있는 가상 출력입니다.
이 예에서는 Stream Mix A를 사용하여 오디오를 OBS로 보냅니다.
스트림 믹스 A를 클릭하여 믹스를 엽니다. 사용 중인 마이크와 재생을 위해 페이더를 올리십시오. 현재 다른 채널을 사용하고 있지 않기 때문에 무시하거나 음소거할 수 있습니다.
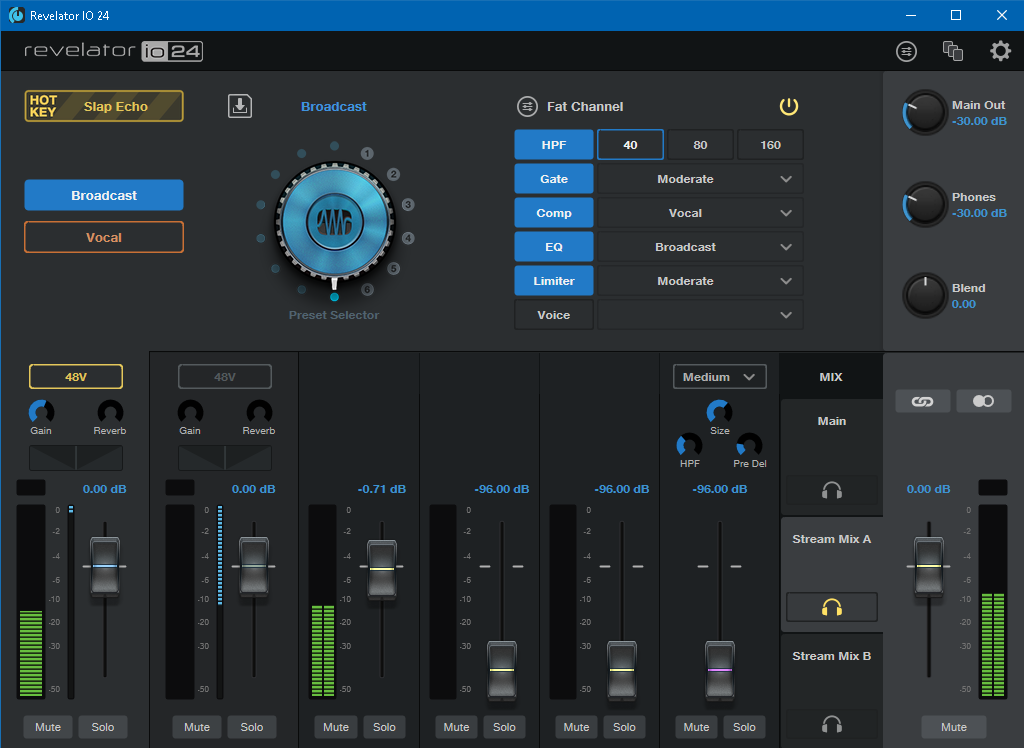
이제 오디오가 믹서로 라우팅되고 모든 레벨이 Universal Control에서 설정되었으므로 마지막 단계는 OBS에서 스트림을 설정하고 오디오를 Universal Control에서 OBS로 보내는 것입니다.
OBS를 열고 오른쪽 하단에 있는 플러스 버튼을 클릭하여 새 장면을 만듭니다. 이것을 클릭하고 장면의 이름을 지정하십시오.
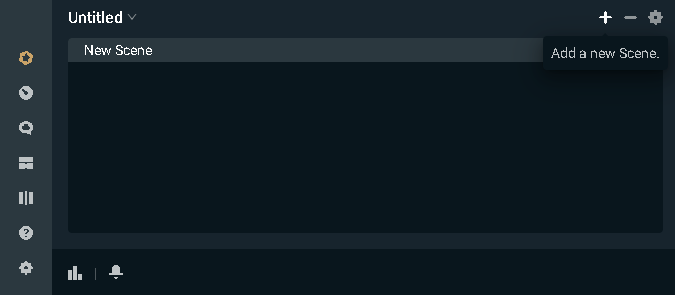
다음으로 오디오 믹서로 이동하여 오디오 입력을 설정합니다. 기본적으로 OBS는 두 개의 채널을 생성합니다. 하나는 데스크탑 오디오를 캡처하기 위한 것이고 다른 하나는 Mic/Aux 입력을 위한 것입니다. 이 예에서 모든 오디오는 스트림 믹스 A를 통해 OBS로 라우팅되므로 데스크톱 오디오 채널을 음소거할 수 있습니다. 이렇게 하려면 이 채널 아래의 스피커 아이콘을 클릭하기만 하면 됩니다.
![]()
그런 다음 Mic/Aux 채널 아래의 설정 톱니바퀴를 클릭 하고 속성을 클릭합니다 . 그러면 오디오 입력 장치를 선택할 수 있는 새 창이 열립니다. 드롭다운 메뉴를 클릭하고 Stream Mix AL/R(Revelator IO 24)을 선택합니다 . 확인을 클릭합니다.
이제 Stream Mix A의 모든 오디오가 OBS의 Mic/Aux 입력으로 전송됩니다.
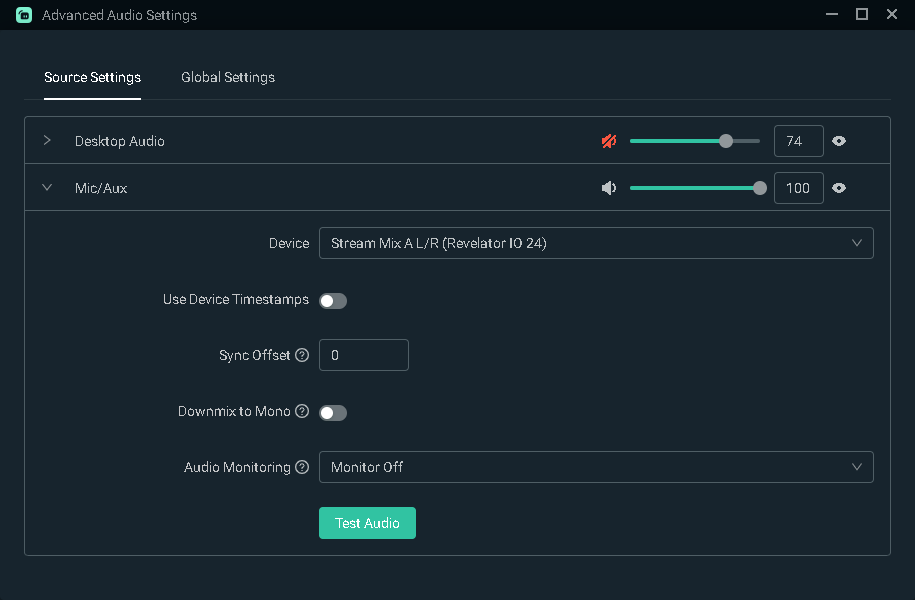
이제 소스로 돌아가 필요에 따라 창 또는 디스플레이 캡처를 추가하고 카메라도 추가할 수 있습니다.
라이브 스트림 중에 레벨을 제어하려는 경우 컴퓨터에서 Universal Control을 열지 않고도 UC 표면 앱을 사용하여 Revelator IO 24 믹서를 제어할 수 있습니다.
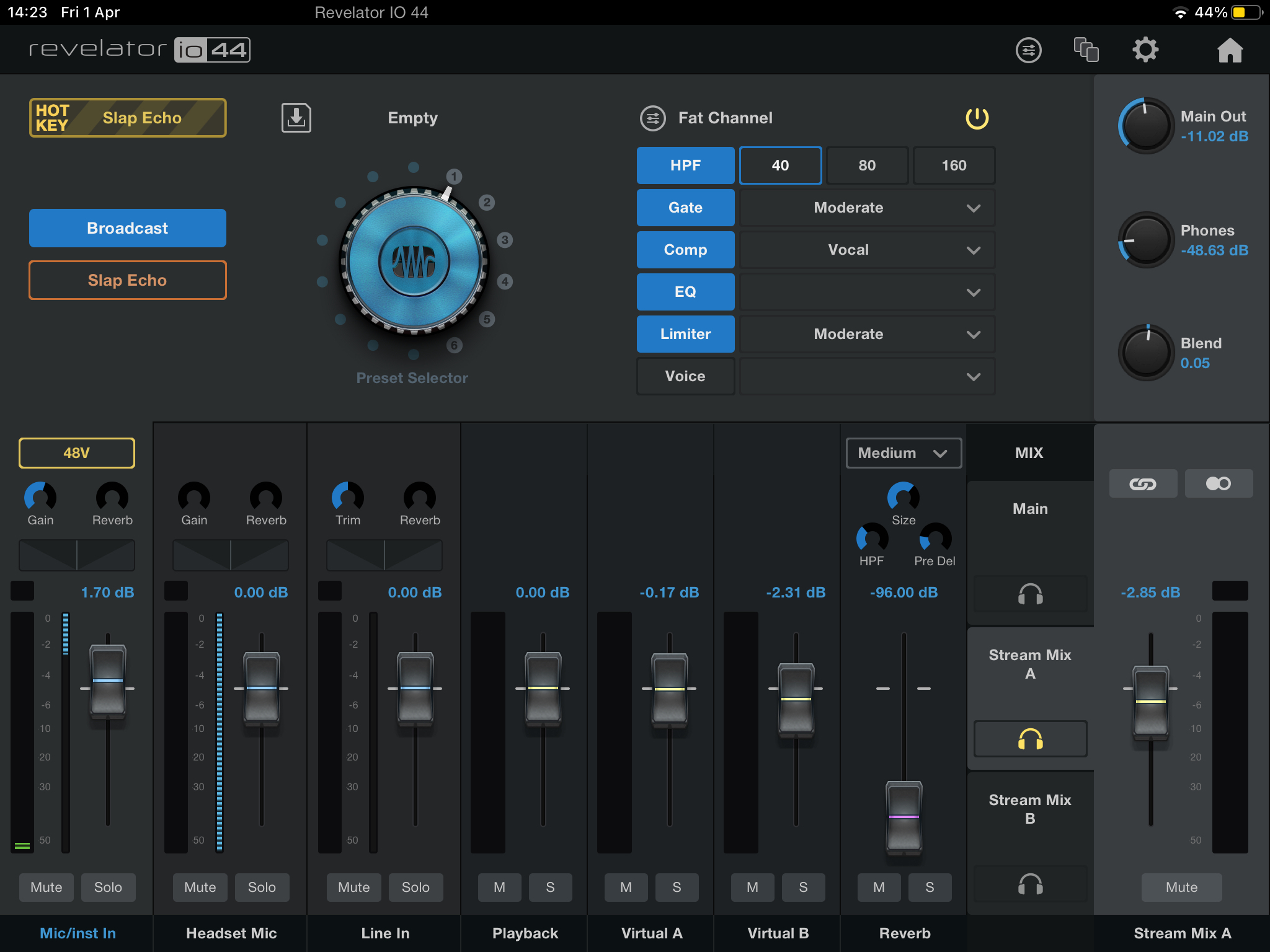
이제 스트리밍할 준비가 되었습니다!
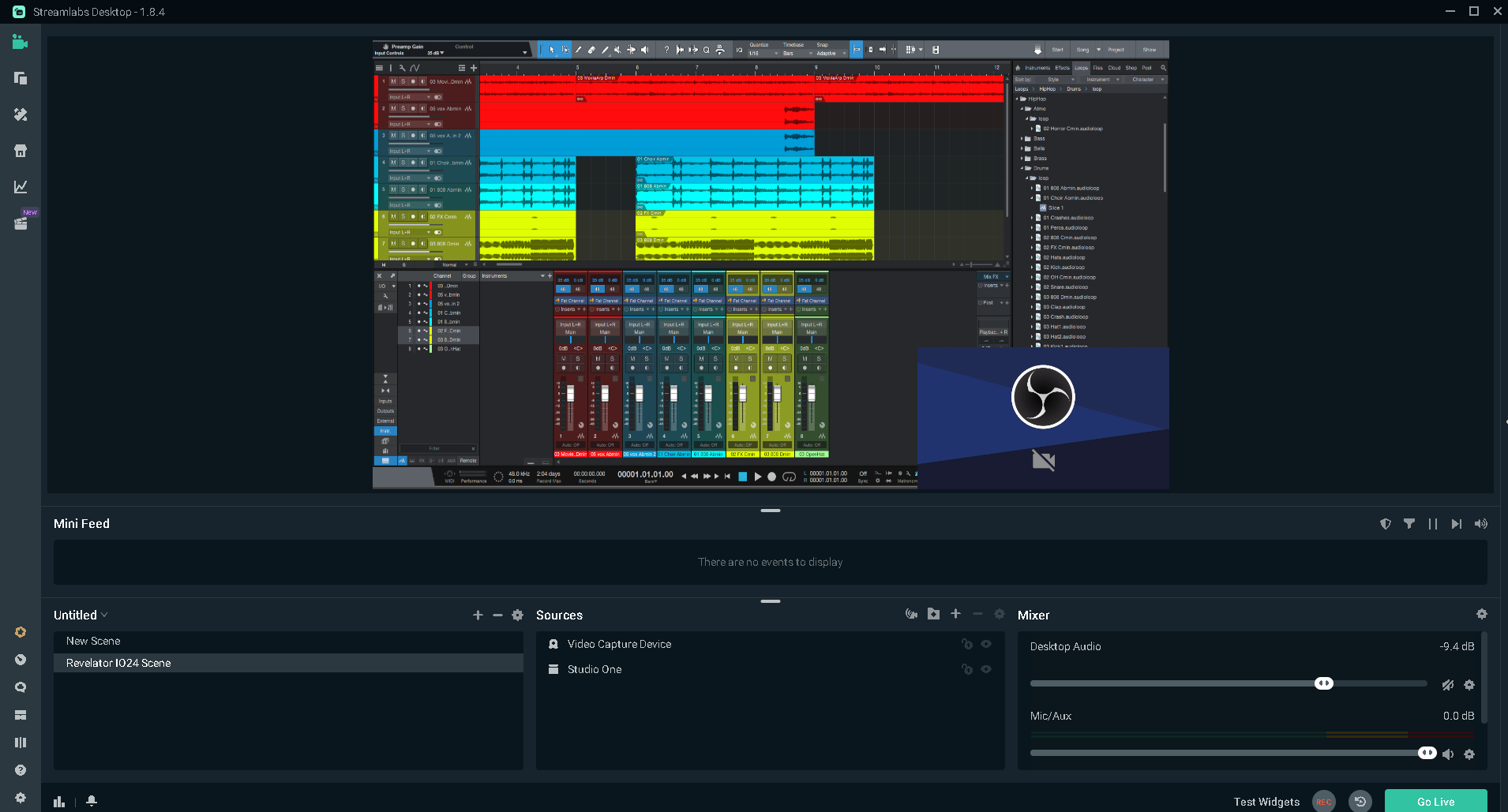
===================================================================


































