2022년 1월 15일 게시됨
참고: 믹서, 펌웨어 업데이트 및 확장된 프리셋 편집에 액세스하려면 Universal Control을 설치하십시오. 계시자 동적 다운로드
Revelator IO 24는 Studio One을 라이브 스트림의 일부로 통합하는 데 쉽게 활용할 수 있는 여러 강력한 라우팅 솔루션을 제공합니다. 믹싱 세션을 라이브 스트리밍하고 싶거나 연주 중이고 Studio One을 사용하여 백킹 트랙을 재생하려는 경우에도 Revelator IO 24의 가상 오디오 스트림과 OBS Studio를 사용하여 Studio One을 라이브 스트림에 원활하게 통합할 수 있습니다. 선택한 DAW가 무엇이든 동일한 단계가 적용됩니다.
Windows에서 Revelator IO 24는 6 In/6 Out 오디오 인터페이스 역할을 합니다. 처음 두 채널은 인터페이스의 기본 In/Out이고 스트림 3/4 및 5/6은 가상 스트림입니다. 일반 시스템 오디오(iTunes, Spotify, YouTube)를 라우팅하려면 화면 오른쪽 하단의 스피커 아이콘을 클릭하고 오디오 장치로 Playback L/R(Revelator IO 24)을 선택합니다.
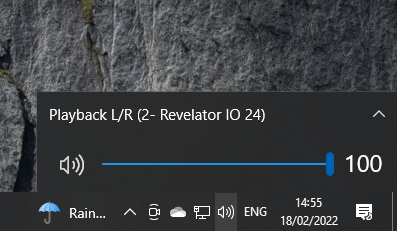
이것은 Universal Control의 재생 페이더를 사용하여 제어할 수 있는 재생 스트림으로 모든 시스템 오디오를 라우팅합니다.
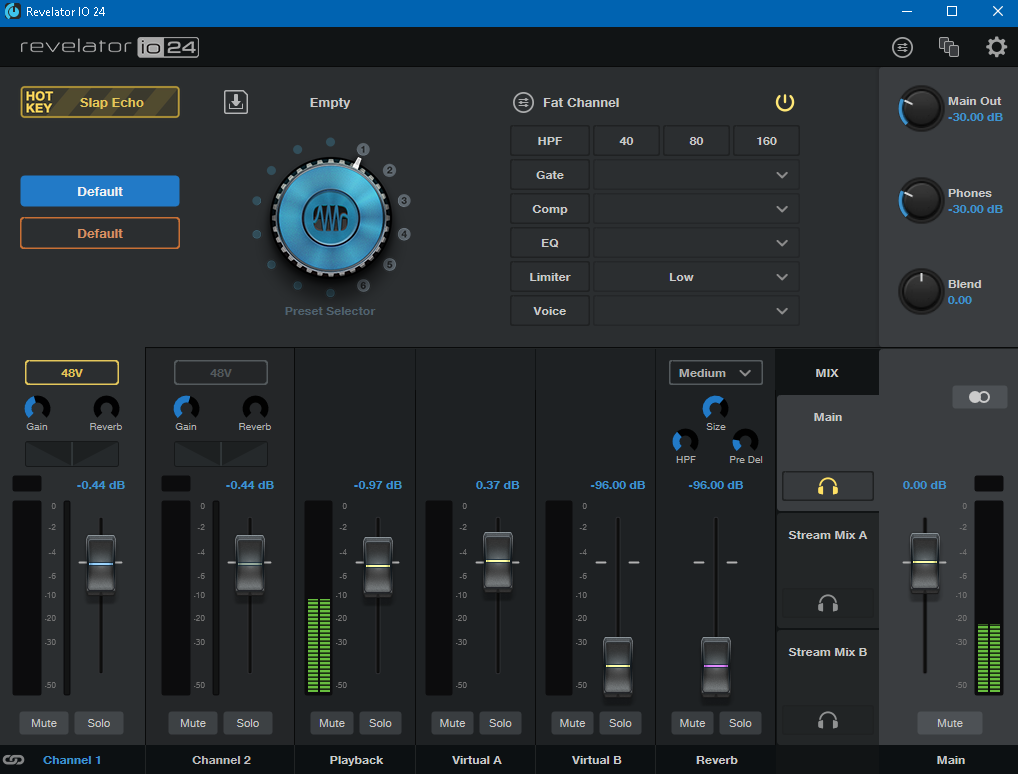
다음으로 Studio One을 엽니다. 시작 페이지에서 오디오 장치 구성을 클릭합니다. 새 창이 열립니다. 드롭다운 메뉴를 클릭하고 계시자를 선택합니다 .
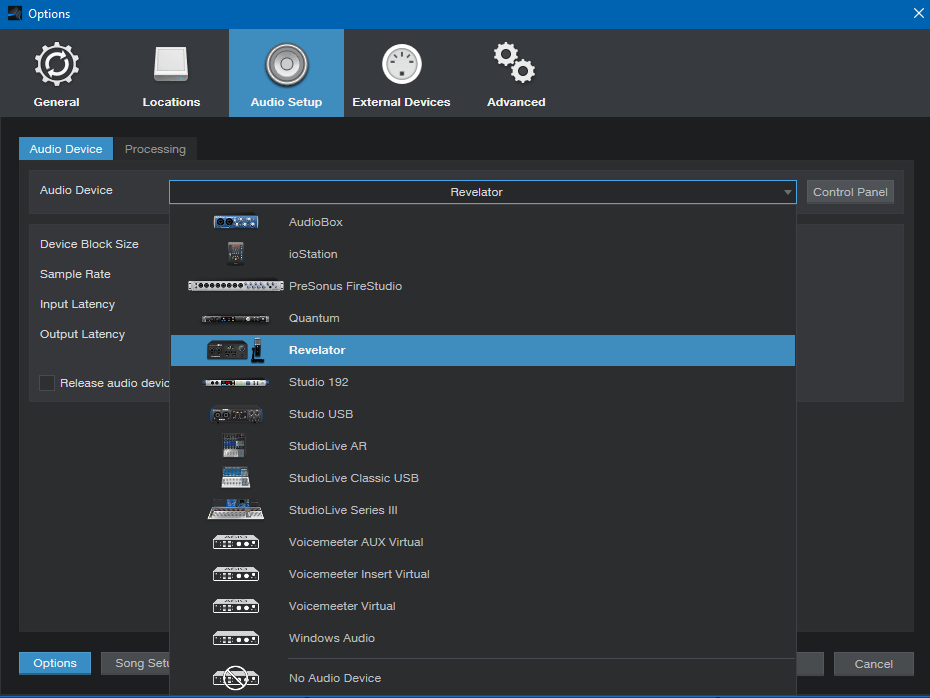
이것을 선택했으면 확인을 클릭하십시오. 이제 계시자가 시작 페이지에 오디오 장치로 나타납니다.
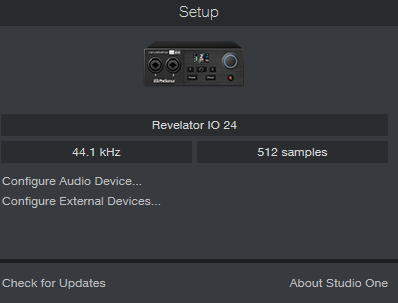
장치가 설정되면 라이브 스트림의 일부로 사용하려는 노래를 엽니다. Studio One 내에서 오디오 I/O를 구성해야 할 수도 있습니다. 이렇게 하려면 화면 왼쪽 상단의 메뉴 표시줄로 이동하여 노래 -> 노래 설정 -> 오디오 I/O를 클릭합니다.
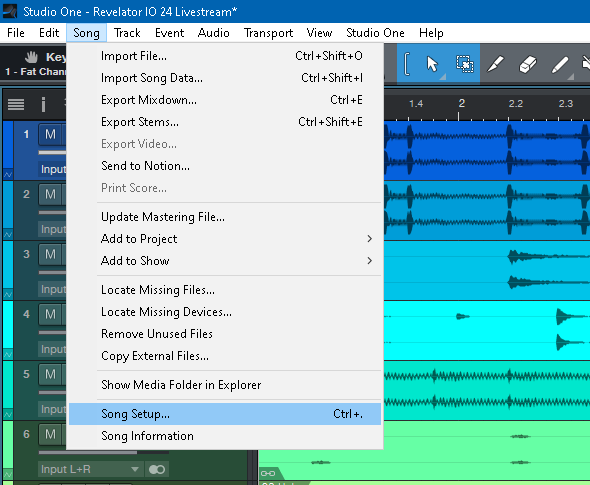
출력을 클릭 한 다음 스테레오 추가를 클릭하여 3개의 출력 스트림(재생, 가상 출력 A, 가상 출력 B)에 대한 스테레오 출력을 추가합니다. 적용 을 클릭한 다음 확인을 클릭합니다.
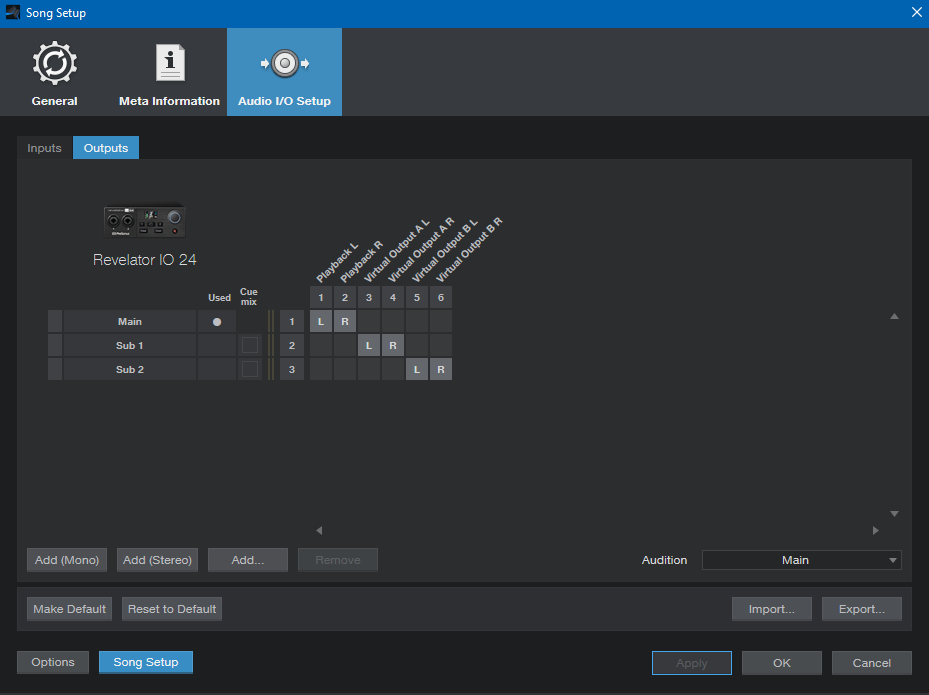
다음으로 마스터 채널로 이동하여 Studio One에서 가상 출력 A를 출력으로 선택합니다.
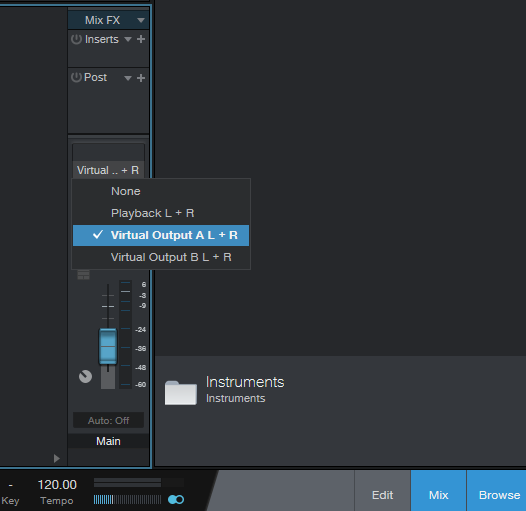
이렇게 하면 Studio One의 모든 오디오가 가상 출력 A로 전송됩니다. 이는 Universal Control의 Virtual A 페이더를 사용하여 제어할 수 있습니다.
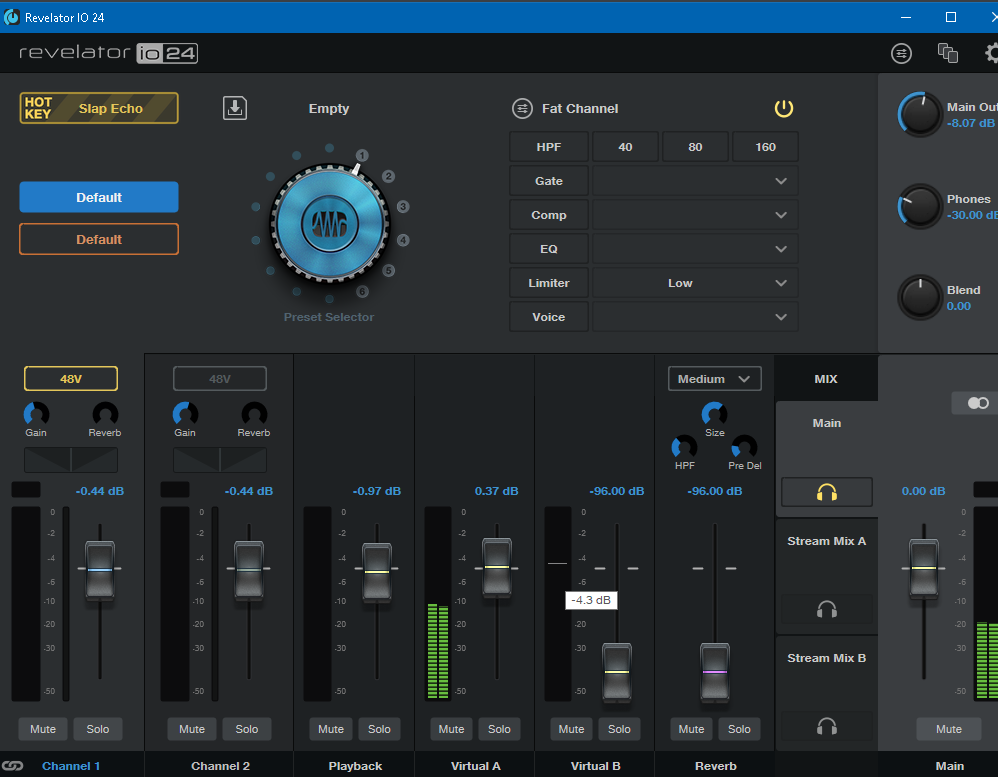
이 설정으로 이제 재생 페이더에서 일반 시스템 오디오를 제어하고 Universal Control의 Virtual A 페이더에서 Studio One의 오디오를 제어할 수 있습니다. 믹스 A를 출력 스트림으로 선택하려면 먼저 스트림 믹스를 클릭하여 활성화한 다음 믹스 A를 클릭 하고 페이더 중 하나 또는 둘 모두를 올려 시스템 재생 및 Studio One 오디오에 대한 레벨을 설정하십시오.
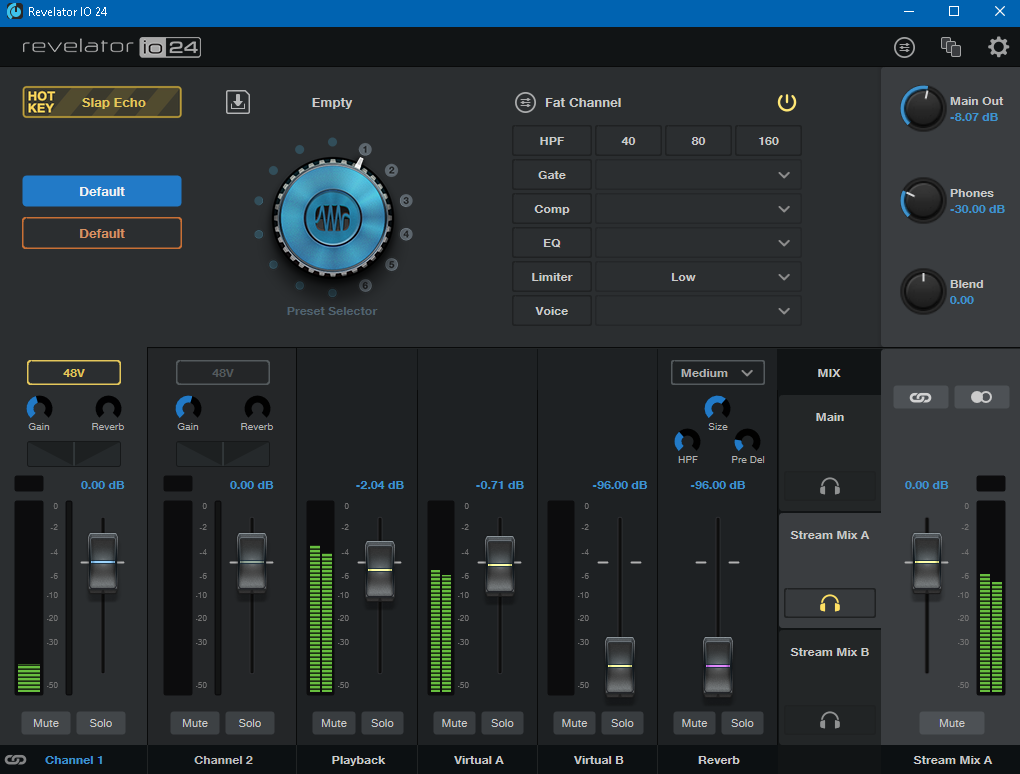
다음 단계는 OBS Studios에서 장치를 설정하는 것입니다. 먼저 OBS를 열고 왼쪽 하단에 있는 플러스 버튼을 클릭하여 새 장면을 만듭니다. 이 장면의 이름을 지정하고 나중에 사용할 수 있도록 저장할 수 있습니다.
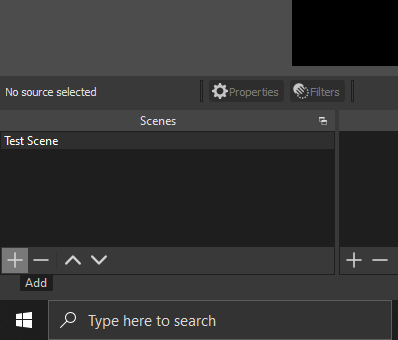
다음으로 소스로 이동하여 라이브 스트림을 위한 Studio One 창을 추가하십시오. 이렇게 하려면 더하기 버튼을 클릭하여 소스를 추가한 다음 창 캡처를 선택합니다 . 새로 만들기를 클릭하고 디스플레이 이름을 지정합니다.
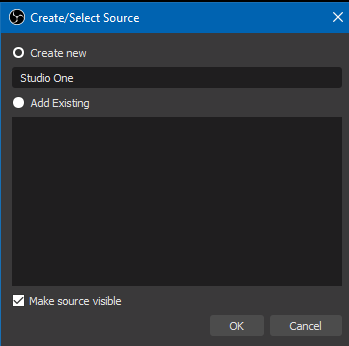
창 드롭다운 메뉴의 디스플레이에서 Studio One을 선택합니다.
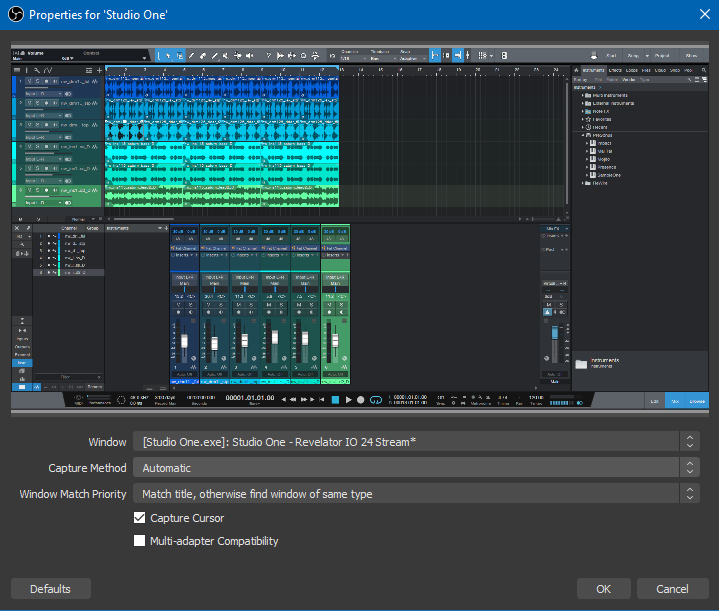
다음으로 오디오 믹서로 이동하여 오디오를 OBS로 라우팅합니다. 기본적으로 OBS에서 새 장면을 만들 때 사용할 수 있는 두 개의 오디오 트랙이 있습니다. 데스크탑 오디오 및 Mic/Aux 입니다 . 이 예에서는 Stream Mix A를 사용하여 모든 오디오를 OBS에 단일 스테레오 스트림으로 보냅니다.
이렇게 하려면 Mic/Aux 채널 의 미터 아래에 있는 설정 톱니바퀴를 클릭 하고 속성을 선택합니다.
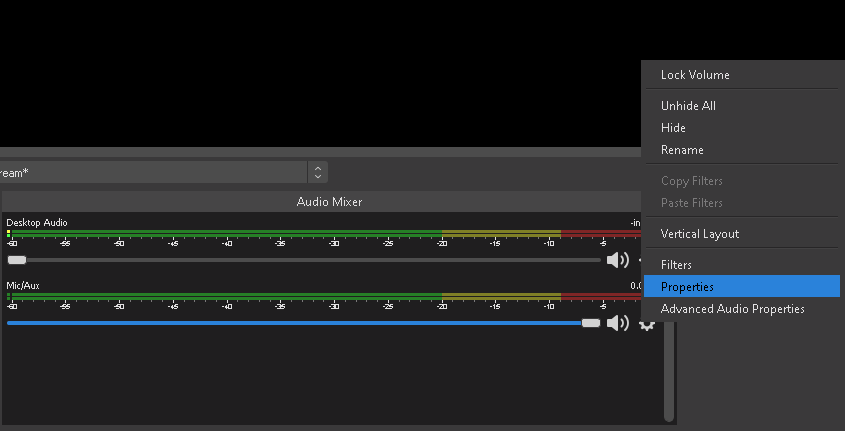
다음 창에서 드롭다운 메뉴를 클릭하고 Stream Mix A를 입력 장치로 선택합니다.
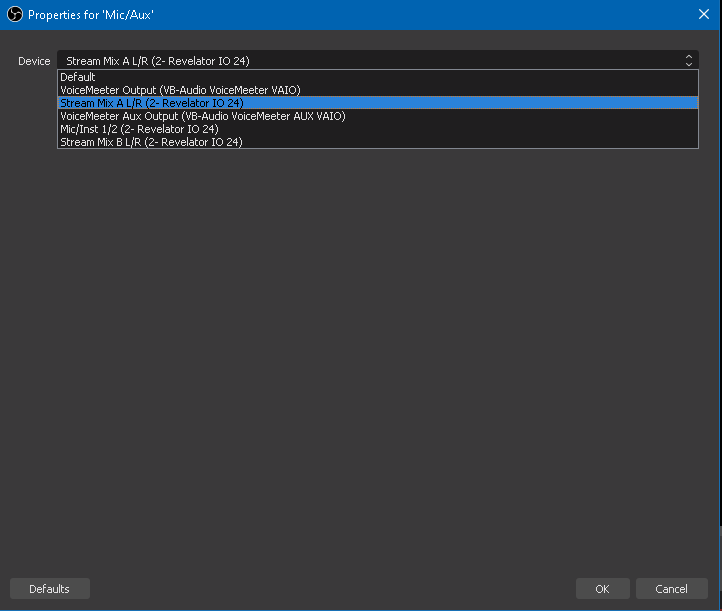
Universal Control의 Stream Mix A Audio로 전송되는 모든 것이 이제 OBS로 전송됩니다. Universal Control의 페이더를 사용하여 마이크를 포함한 각 오디오 스트림의 레벨을 제어할 수 있습니다.
라이브 스트리밍 중 추가 제어를 위해 iPad용 UC 표면 앱을 다운로드하여 설치할 수 있습니다. 이렇게 하면 스트림 중에 별도의 장치에서 믹서를 앞에 열 수 있습니다.
이제 선택한 스트리밍 플랫폼에서 오디오 및 비디오를 라이브 스트리밍할 준비가 되었습니다.
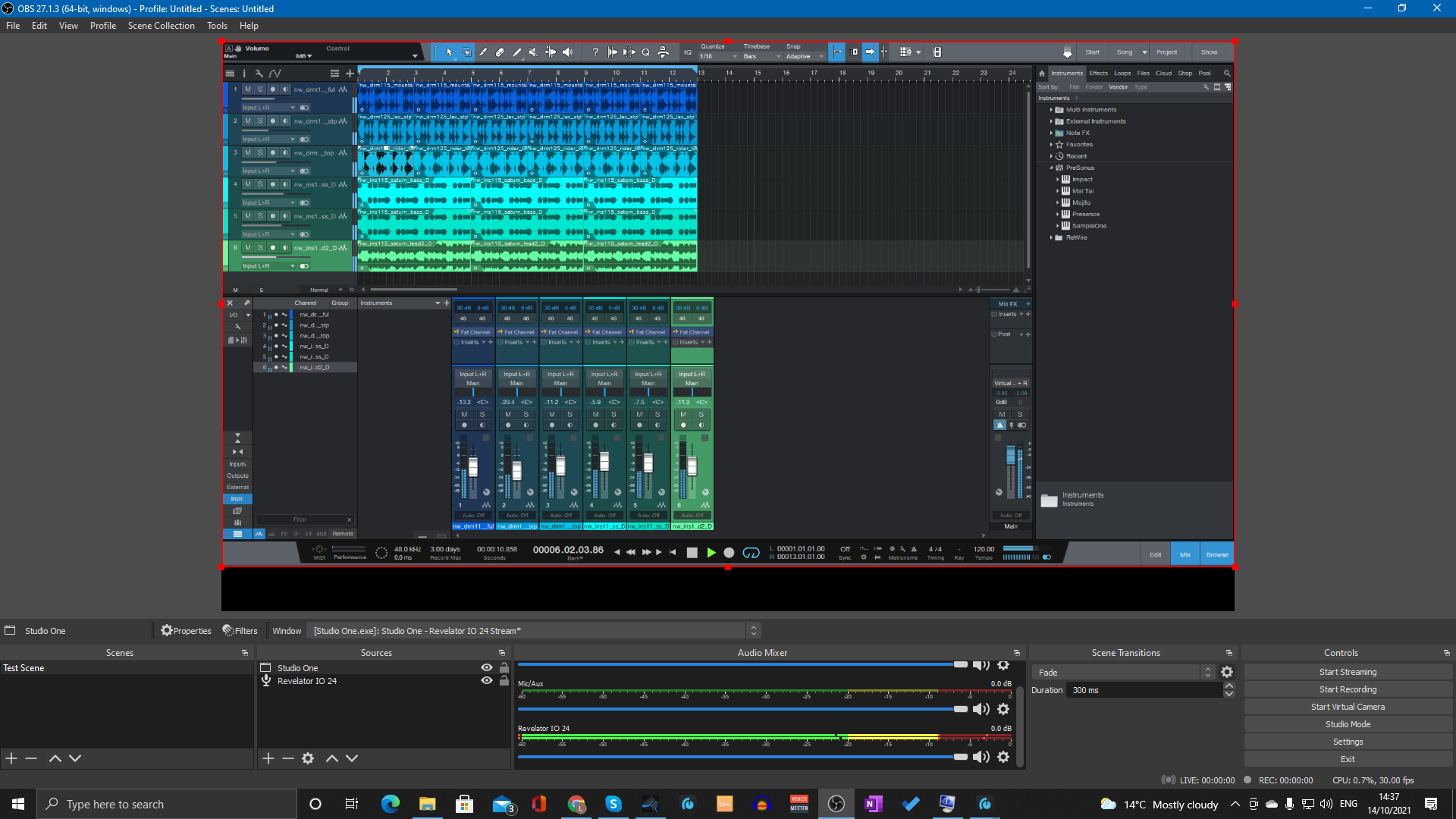
===================================================================




































