2022년 5월 6일 업데이트됨
Revelator io24에는 최종 사용자에게 강력한 라우팅 옵션을 제공하는 두 개의 가상 오디오 채널이 있습니다. 또한 다른 애플리케이션의 오디오를 Studio One에 직접 녹음하는 데 사용할 수도 있습니다.
Mac에서 Revelator IO 24는 단일 모드 또는 다중 모드에서 사용할 수 있습니다. 다중 모드에서 Revelator IO 24는 3개의 개별 오디오 인터페이스(Revelator IO 24, Revelator IO 24 Virtual A 및 Revelator IO 24 Virtual B)로 나타납니다.
Studio One에서 3개의 오디오 장치를 동시에 녹음하려면 통합 장치를 생성하여 이 3개의 장치를 하나로 통합해야 합니다.
이렇게 하려면 오디오 미디 설정을 엽니다.
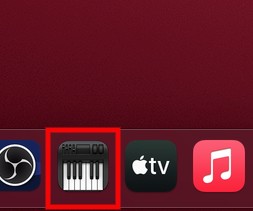
왼쪽 하단 모서리에 있는 + 버튼을 클릭하여 새 집계 장치를 추가하고 이 장치의 이름을 지정합니다.
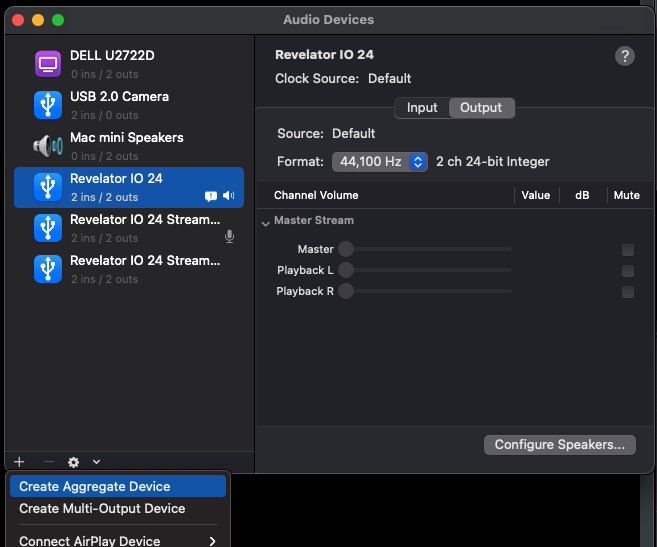
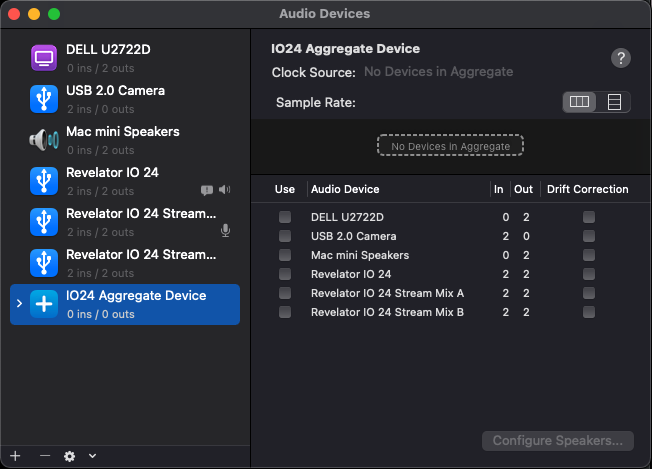
Revelator IO 24, Revelator IO 24 Virtual A 및 Revelator IO 24 Virtual B 옆에 있는 상자를 선택하여 3개의 장치를 이 순서대로 추가합니다.
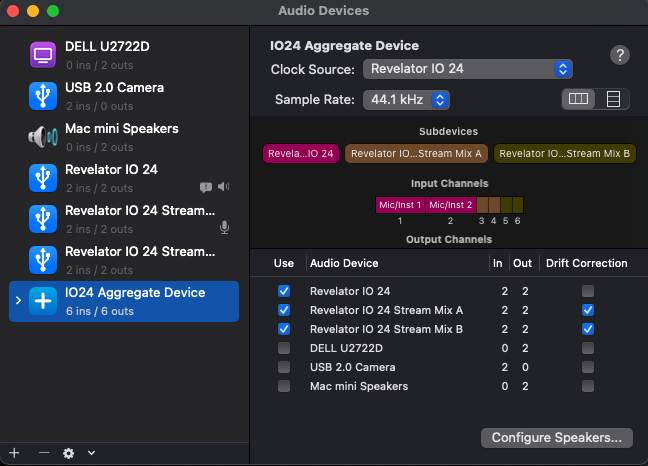
그게 다야. 새 집계 장치를 만들었습니다.
다음으로 Studio One을 엽니다. 시작 페이지에서 오디오 장치 구성을 클릭합니다.
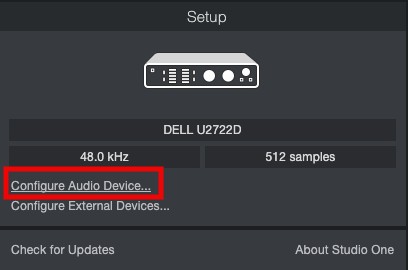
드롭다운 메뉴를 클릭하고 집계 장치를 선택합니다.
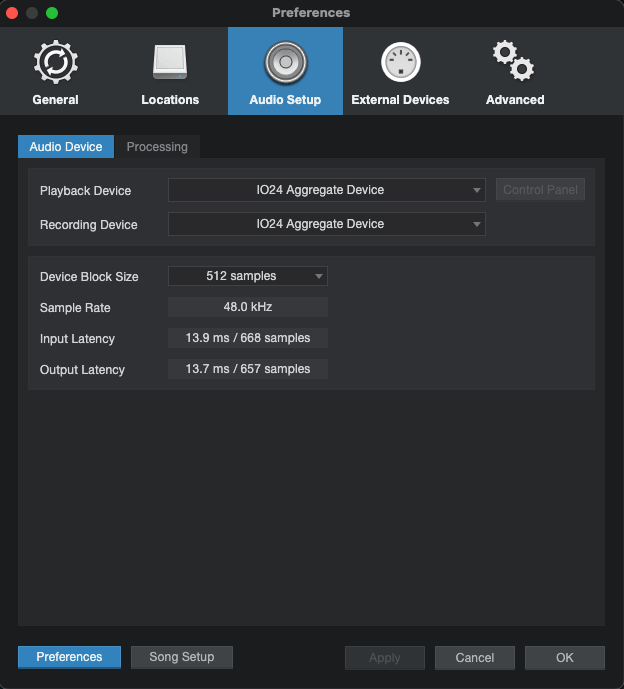
이제 계시자 IO 24가 시작 페이지에 오디오 장치로 나타나야 합니다.
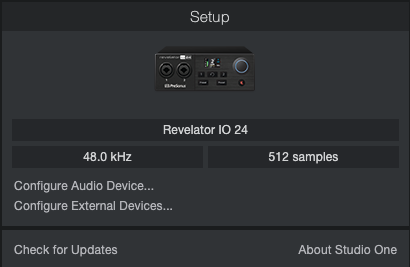
Revelator IO 24 템플릿을 사용하여 새 노래를 엽니다.
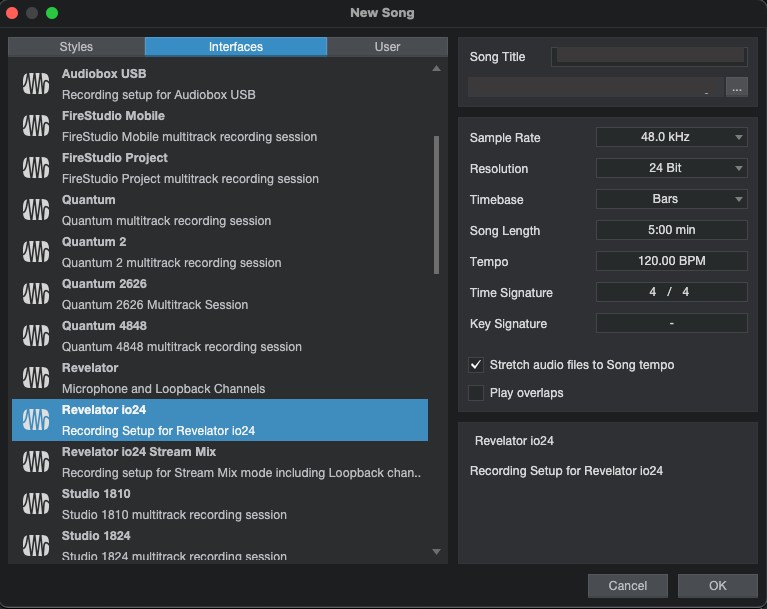
이렇게 하면 입력 1/2에 대해 생성된 스테레오 채널과 두 입력에 대해 별도로 생성된 두 개의 모노 채널로 새 노래가 생성됩니다. 이러한 채널을 유지하거나 사용하지 않는 트랙을 제거할 수 있습니다. 또한 두 개의 가상 오디오 스트림에 대한 트랙을 생성합니다.
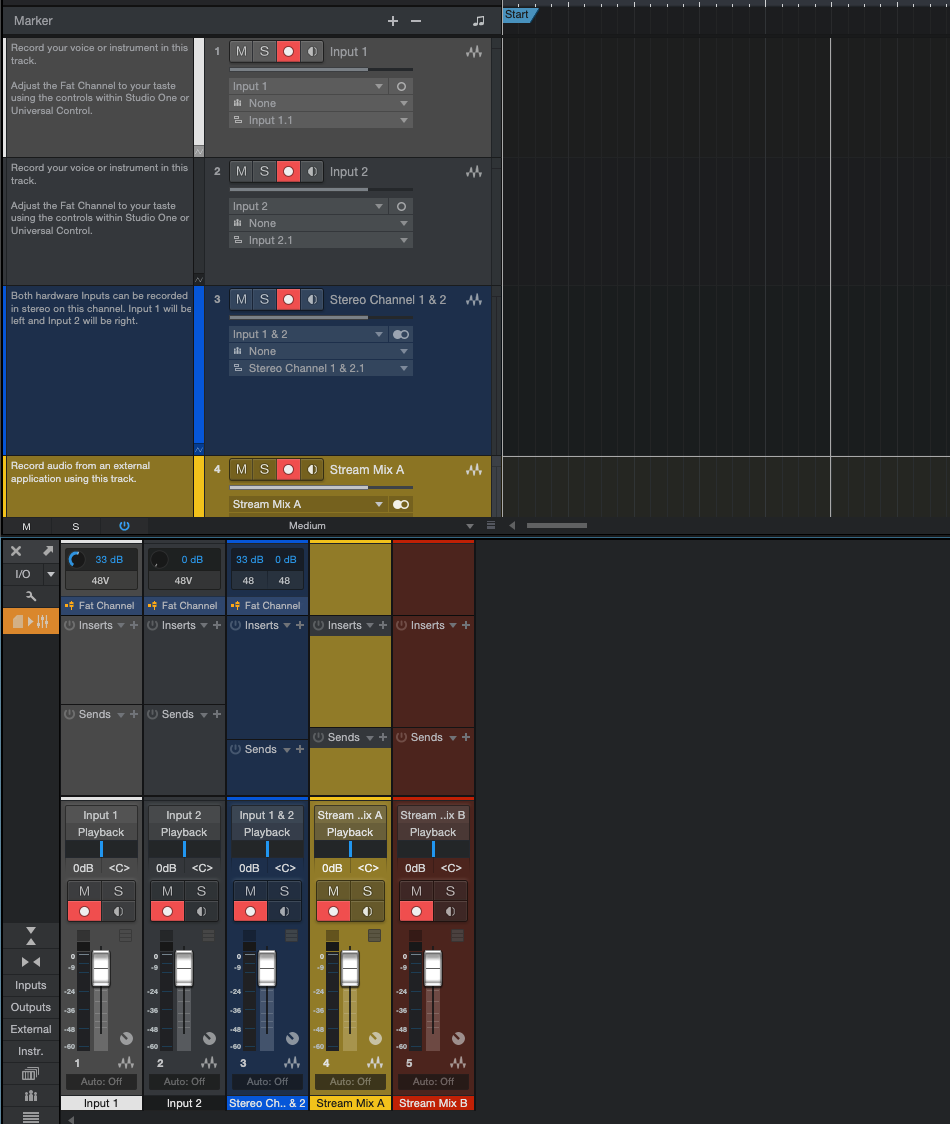
다음 단계는 입력을 구성하는 것입니다. 이렇게 하려면 화면 왼쪽 상단의 메뉴 표시줄로 이동하여 노래 -> 노래 설정 -> 오디오 I/O 를 클릭 하고 입력을 선택합니다 .
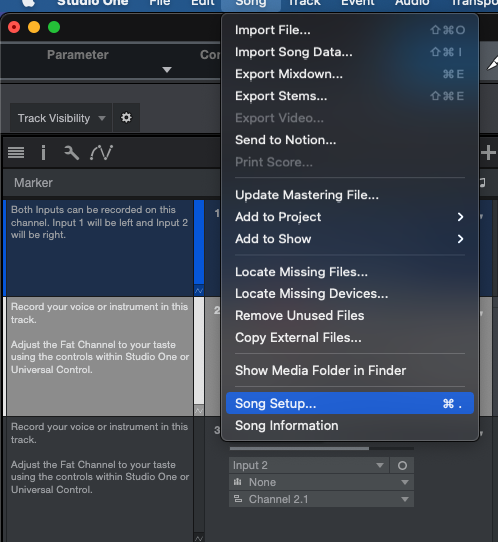
여기에서 스테레오 추가를 클릭하여 입력 1/2에 대한 스테레오 입력을 추가한 다음 모노 추가를 클릭하여 입력 1 및 2에 대한 모노 입력을 개별적으로 추가하십시오. 그런 다음 스테레오 추가를 다시 클릭하여 두 개의 가상 스트림에 대한 스테레오 입력을 추가합니다. Studio One에서 이들은 Mix A와 Mix B로 나타납니다. 원하는 경우 이 입력의 이름을 바꿀 수도 있습니다. 적용을 클릭한 다음 확인을 클릭합니다.
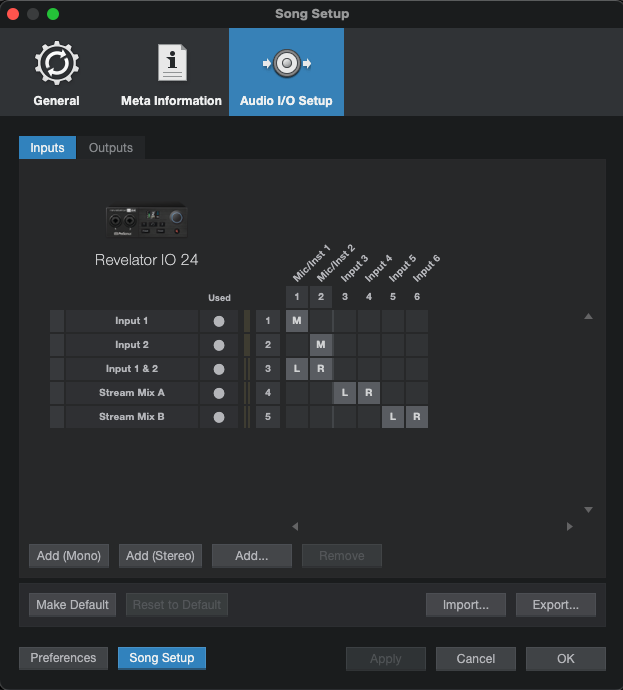
마지막으로 두 개의 스테레오 트랙을 추가하고 입력을 믹스 B와 믹스 C로 설정합니다. 즉, 믹스 B와 C의 오디오가 이제 별도의 트랙에 녹음됩니다. 이러한 트랙으로 전송되는 오디오는 범용 컨트롤에서 제어할 수 있습니다.
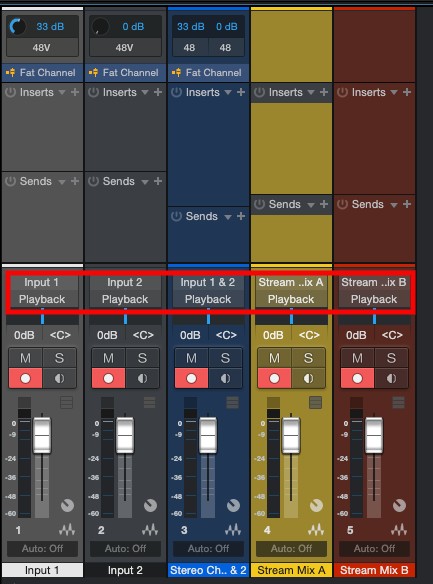
마지막으로, 오디오는 범용 제어에서 모니터링되므로 피드백 루프를 피하기 위해 Studio One에서 입력 모니터링을 꺼야 합니다. IO24 템플릿을 선택한 경우 자동으로 수행됩니다.
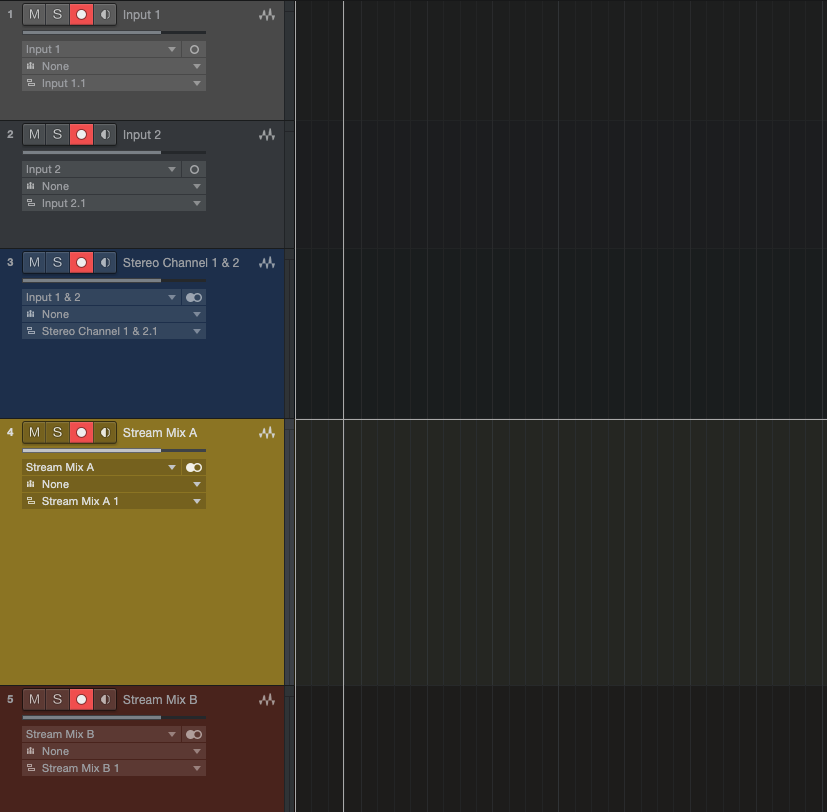
이제 Studio One은 인터페이스 자체와 두 개의 가상 스트림에서 오디오를 녹음할 준비가 되었습니다. 다음으로 원하는 각 애플리케이션을 별도의 가상 오디오 스트림으로 라우팅해야 합니다.
스카이프:
1. Skype 메뉴에서 "오디오 및 비디오 설정"으로 이동합니다.
2. 마이크에서 "Revelator IO 24"를 선택합니다. 이렇게 하면 Revelator IO 24의 입력 1/2에서 Skype 통화로 오디오가 라우팅됩니다. 스피커 아래의 스피커 메뉴에서 Revelator IO 24 Virtual A를 선택합니다. 이렇게 하면 Skype의 출력이 가상 A 오디오 스트림으로 다시 라우팅됩니다.
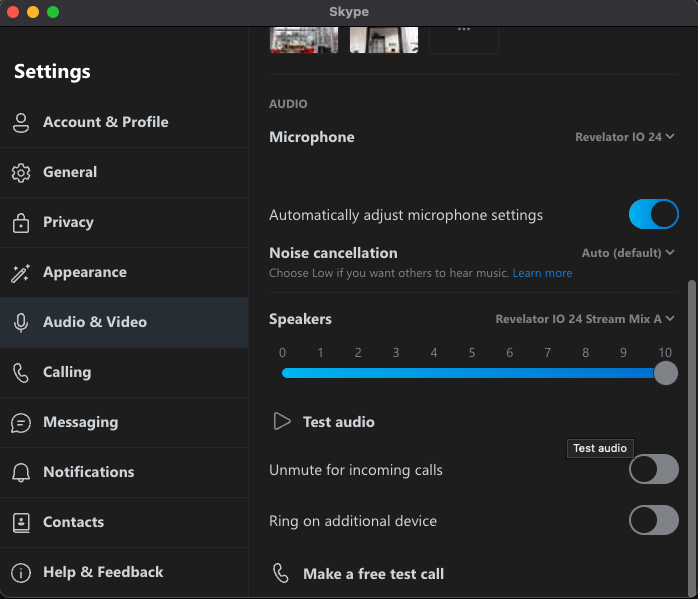
구글 미팅:
1. Google Meet을 열고 화면 오른쪽 상단의 설정 톱니바퀴를 클릭합니다.
-
2. 오디오를 클릭 하고 Revelator IO 24를 마이크로 선택합니다. 그러면 Revelator IO 24의 입력 1/2에서 Google Meet으로 오디오가 라우팅됩니다.
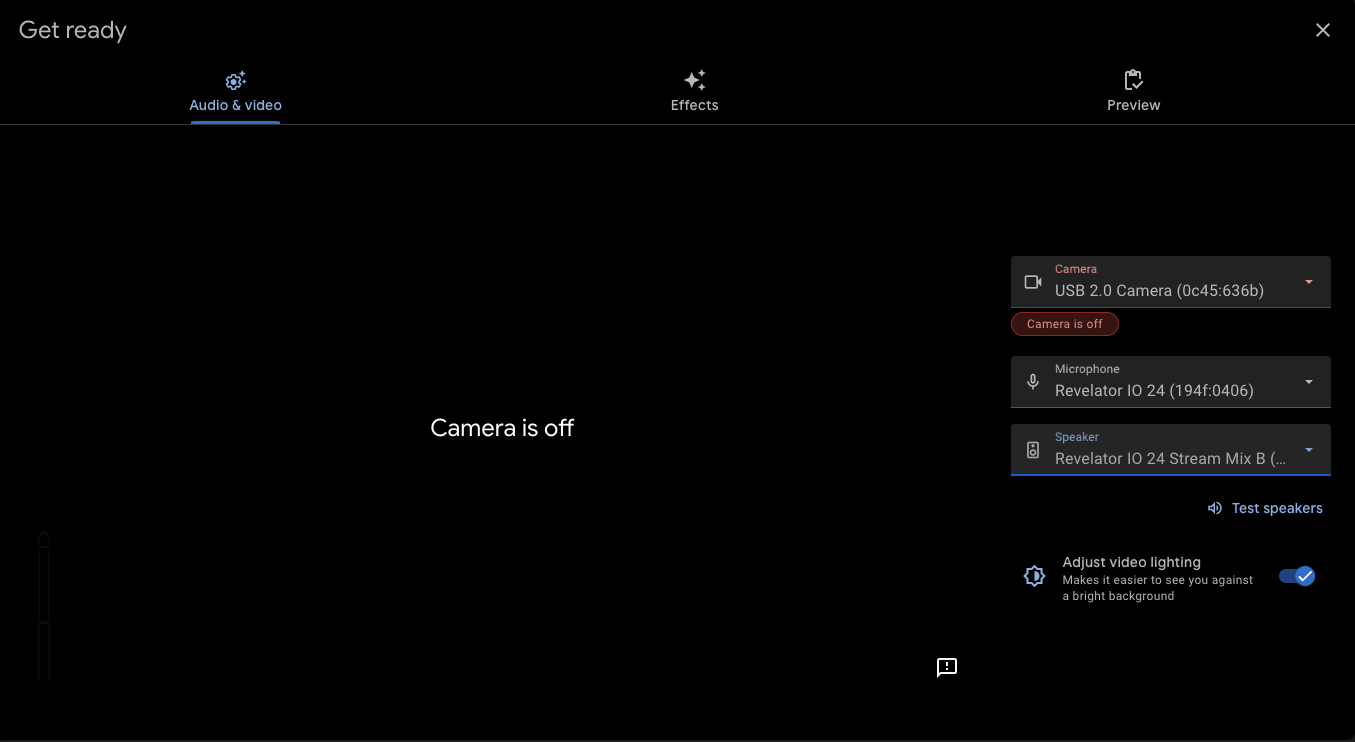
3. Google Meet에서 발표자로 Revelator IO 24 Stream Mix B를 선택합니다. 이렇게 하면 Google Meet의 오디오가 Virtual B 오디오 스트림으로 라우팅됩니다.
범용 제어:
마지막 단계는 오디오 스트림이 서로 독립적으로 작동하는지 확인하는 것입니다. Universal Control을 열고 Revelator IO 24 기호를 클릭하여 소프트웨어 믹서를 엽니다.
Mix B를 클릭 하고 Virtual A 를 제외한 모든 페이더를 낮추거나 음소거합니다 . 이렇게 하면 Skype의 오디오만 Mix B로 전송됩니다.
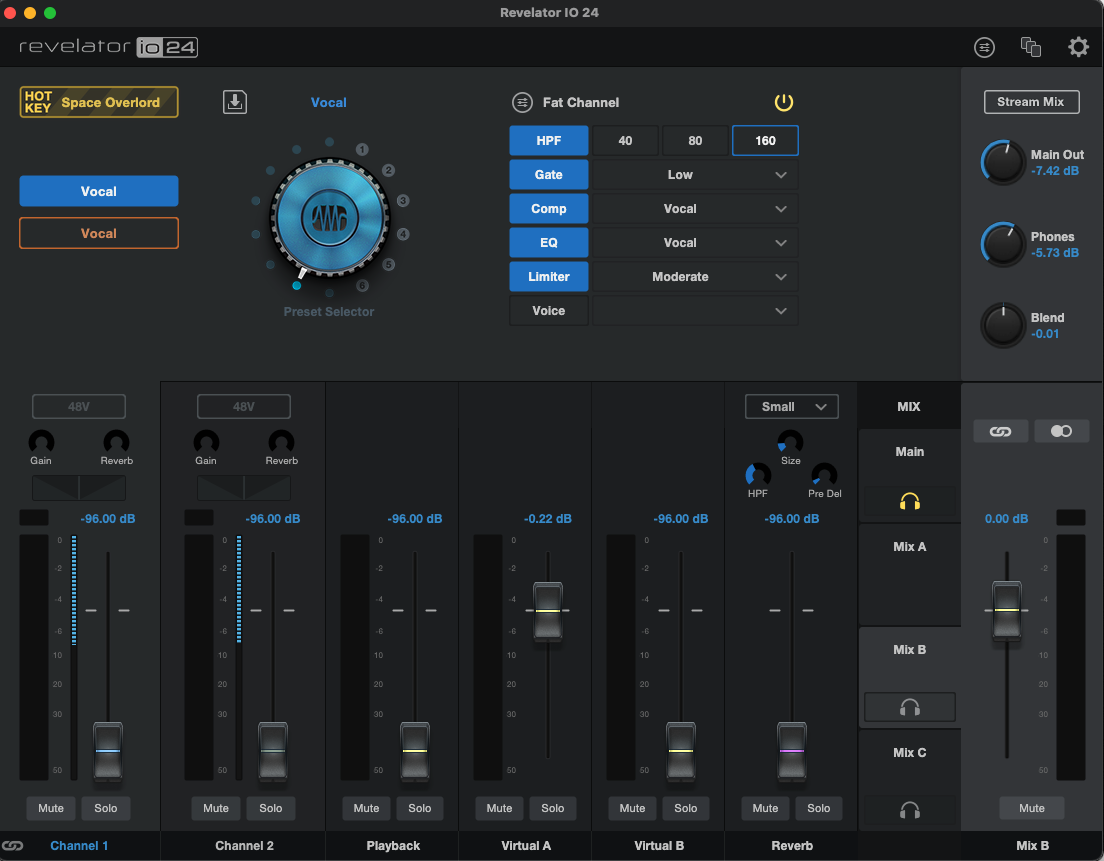
Mix C를 클릭 하고 Virtual B 를 제외한 모든 페이더를 낮추거나 음소거합니다 . 이렇게 하면 Google Meet의 오디오만 Mix C에서 전송됩니다.
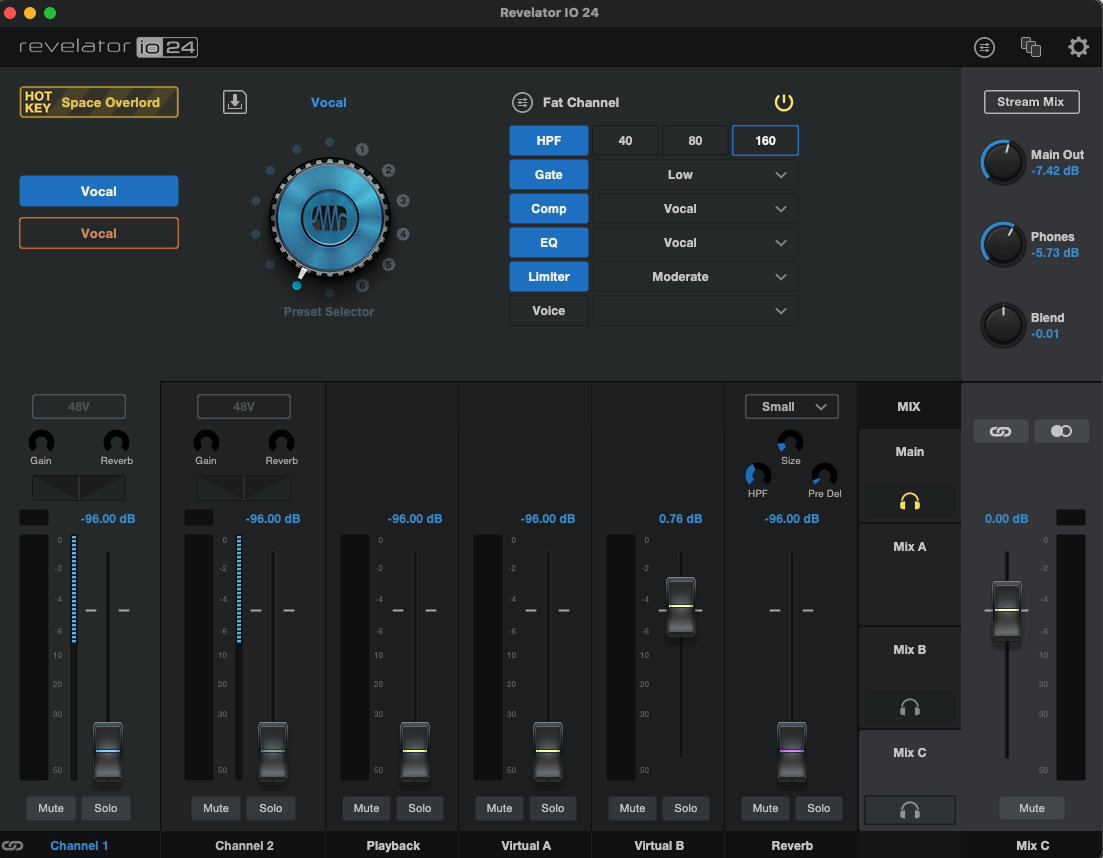
그게 다야. 이제 두 개의 가상 스트림을 개별적으로 레코딩하면서 인터페이스의 입력 1/2에서 레코딩할 수 있습니다.




































