2022년 4월 20일 게시됨
Studio Series 인터페이스용 Windows 드라이버는 한 오디오 애플리케이션의 출력을 다른 애플리케이션에 녹음할 수 있는 두 개의 가상 스트림을 제공합니다.
참고: 최신 버전의 Universal Control 응용 프로그램을 다운로드, 설치 및 사용하고 있는지 확인하십시오. 이 애플리케이션에는 Studio 시리즈 인터페이스용 드라이버가 포함되어 있습니다. 또한 Studio 시리즈 인터페이스의 펌웨어가 최신인지 확인하십시오.
호환되는 Studio 시리즈 루프백 장치 목록을 참조하십시오.
스튜디오 2|4
스튜디오 2|6
스튜디오 6|8
스튜디오 18|10
스튜디오 18|24 스튜디오
2|4c
스튜디오 2|6c
스튜디오 6|8c
스튜디오 18|10c
스튜디오 18|24c
루프백은 다음과 같은 다양한 상황에서 유용할 수 있습니다.
- 팟캐스트 또는 라이브 스트림을 위해 Skype, 비디오 게임 또는 YouTube 비디오의 오디오를 녹음합니다.
- 웹 브라우저 또는 미디어 플레이어에서 재생되는 가라오케 트랙을 통해 실시간으로 보컬을 녹음합니다.
범용 제어에서 루프백을 활성화 또는 비활성화하고 루프백 오디오가 녹음될 스트림을 선택할 수 있습니다. 아래에서 Studio 24c 및 1824c의 루프백 예와 Studio One으로 라우팅되는 방법을 제공합니다.
Studio 24c 루프백
믹스 1/2
1. Loopback이 활성화되고 Universal Control에서 "Mix 1/2"가 선택되면 다른 애플리케이션의 오디오가 Studio 24c의 아날로그 입력 1 및 2에 연결된 오디오 소스와 함께 녹음됩니다. Universal Control, Skype 및 Studio One 오디오 I/O 설정의 아래 스크린샷을 참조하십시오.
2. 이제 믹스 1/2가 활성화되었으므로 애플리케이션에서 출력으로 설정한 메인 출력 1/2(Studio 24c)가 Studio One의 입력 1 및 2에 입력됩니다. 이 경우 Skype 출력을 예로 사용했습니다.
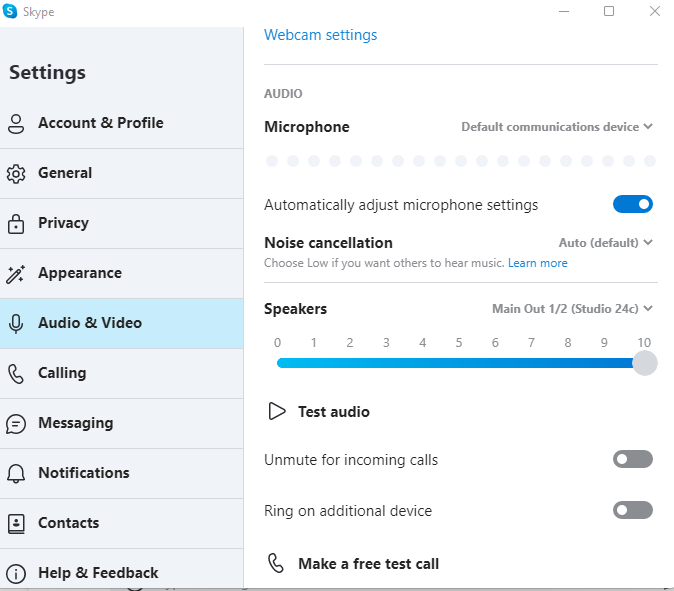
3. Studio One I/O 설정.
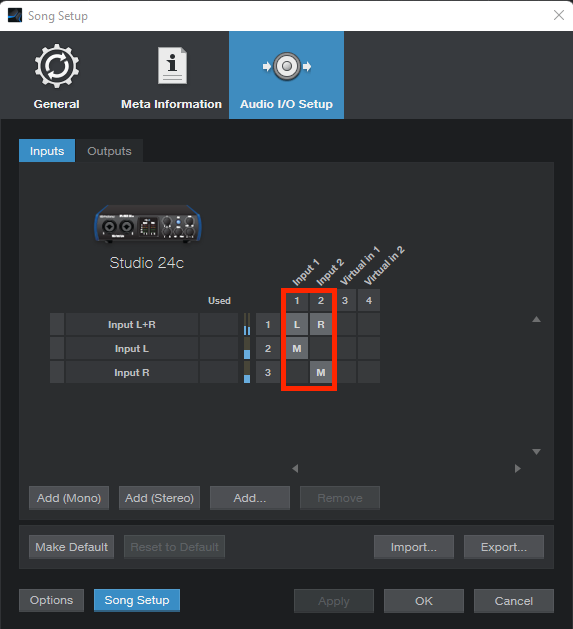
4. Studio One 오디오 트랙. 피드백을 유발할 수 있으므로 애플리케이션에서 다시 들어오는 신호를 모니터링하지 않는 것이 좋습니다. (스피커 버튼이 파란색이 아닌 아래와 같이 꺼져 있는지 확인하십시오)
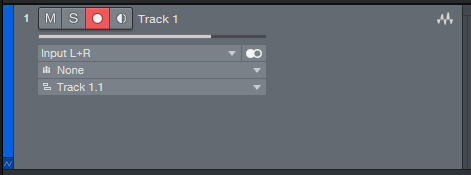
가상
1. Loopback이 활성화되고 Universal Control에서 "Virtual"이 선택되면 다른 애플리케이션의 오디오가 드라이버 입력의 마지막 쌍(3/4)에 녹음됩니다. Universal Control 및 Studio One 오디오 I/O의 아래 스크린샷을 참조하십시오.
2. 이제 Virtual이 활성화되었으므로 애플리케이션에서 출력으로 설정한 Main Out 1/2(Studio 24c)가 Studio One의 입력 1 및 2에 입력됩니다. Skype 예제를 다시 참조하십시오.
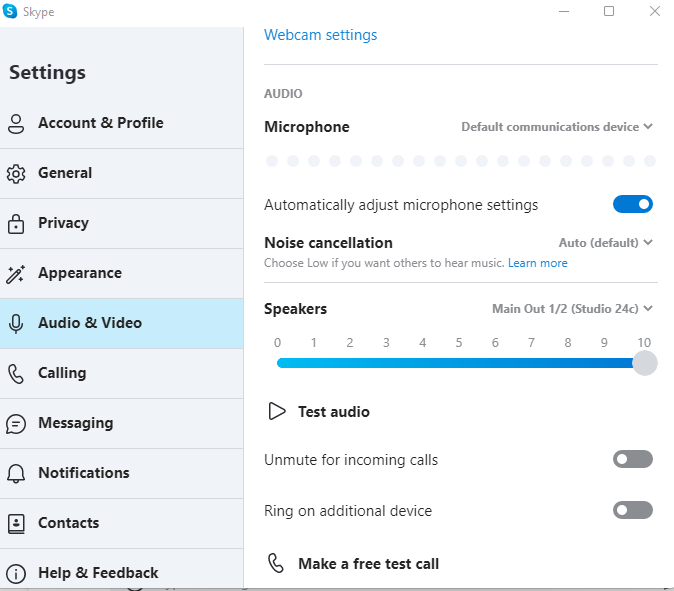
3. Studio One I/O 설정.3. 여기에서 스테레오 입력을 추가하고 L + R을 Virtual in 1 및 Virtual in 2(3 + 4)에 할당할 수 있습니다. 아래를 참조하십시오.
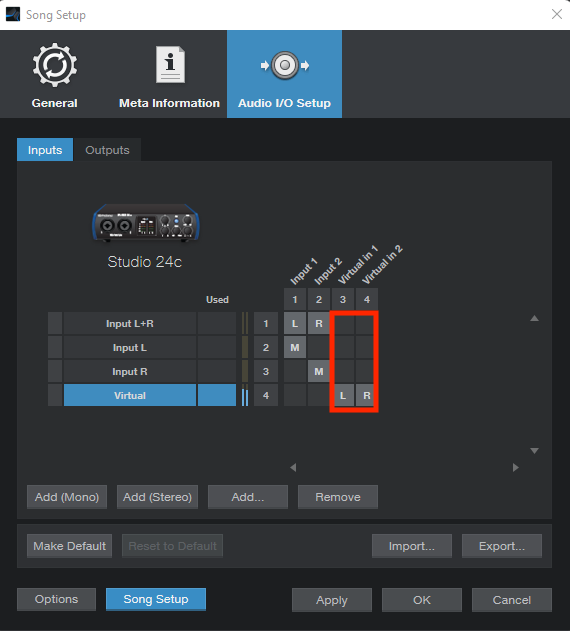
4. Studio One에서 스테레오 오디오 트랙을 만듭니다. 피드백을 유발할 수 있으므로 응용 프로그램에서 돌아오는 신호를 모니터링하지 않는 것이 좋습니다.(스피커 버튼이 파란색이 아닌 다음과 같이 꺼져 있는지 확인하십시오.)
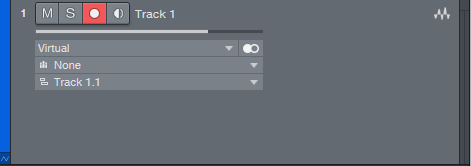
Studio 1824c 루프백
믹스 1/2
1. Loopback이 활성화되고 Universal Control에서 "Mix 1/2"가 선택되면 다른 응용 프로그램의 오디오가 Studio 1824c의 아날로그 입력 1 및 2에 연결된 오디오 소스와 함께 녹음됩니다. Universal Control 및 Studio One 오디오 I/O 설정의 아래 스크린샷을 참조하십시오.
2. 이제 Mix 1/2가 활성화되었으므로 애플리케이션에서 출력으로 설정한 Line Out 1/2(Studio 1824c)가 Studio One의 입력 1 및 2에 입력됩니다. 아래 스크린샷을 참조하십시오.
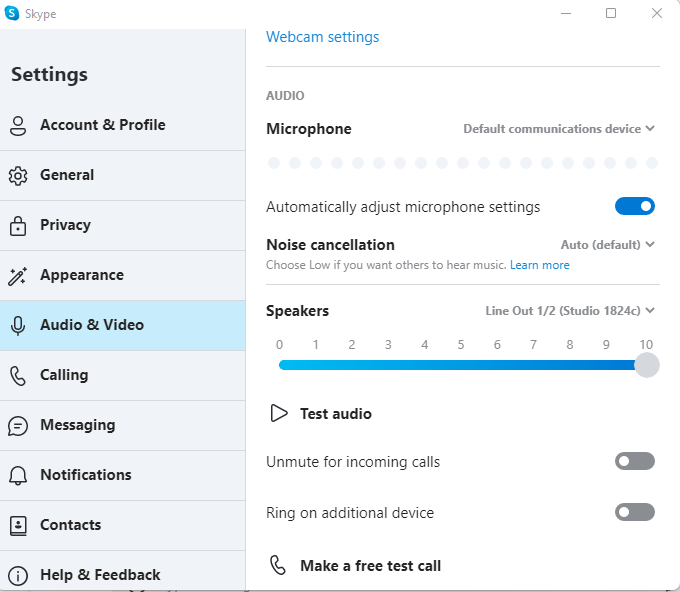
3. Studio One I/O 설정.
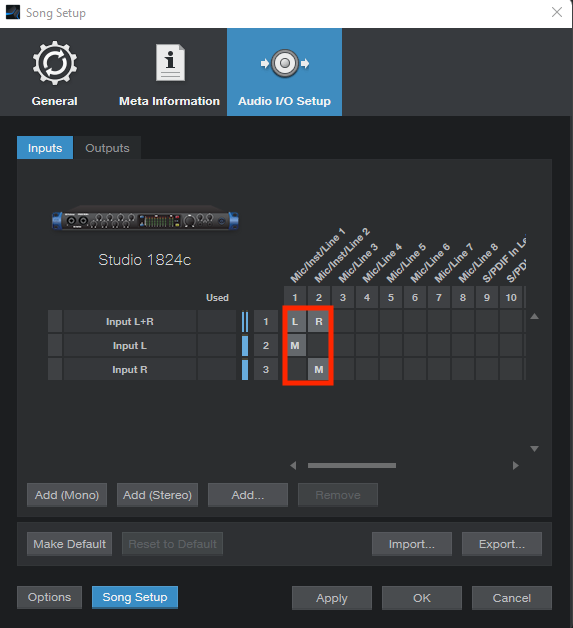
3. Studio One에서 스테레오 오디오 트랙을 생성하고 입력을 L + R 입력으로 설정합니다. 피드백을 유발할 수 있으므로 애플리케이션에서 다시 들어오는 신호를 모니터링하지 않는 것이 좋습니다.
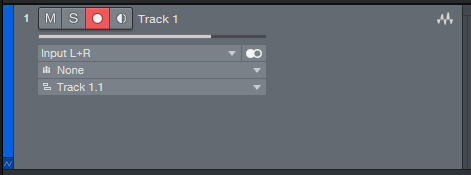
가상
1. 루프백이 활성화되고 "가상"이 선택되면 다른 애플리케이션의 오디오가 드라이버 입력의 마지막 쌍(19/20)에 녹음됩니다. Universal Control 및 Studio One 오디오 I/O 설정의 아래 스크린샷을 참조하십시오.
2. 이제 Virtual이 활성화되었으므로 애플리케이션에서 출력으로 설정한 Line Out 1/2(Studio 1824c)가 Studio One의 입력 1 및 2에 입력됩니다. 아래 스크린샷을 참조하십시오.
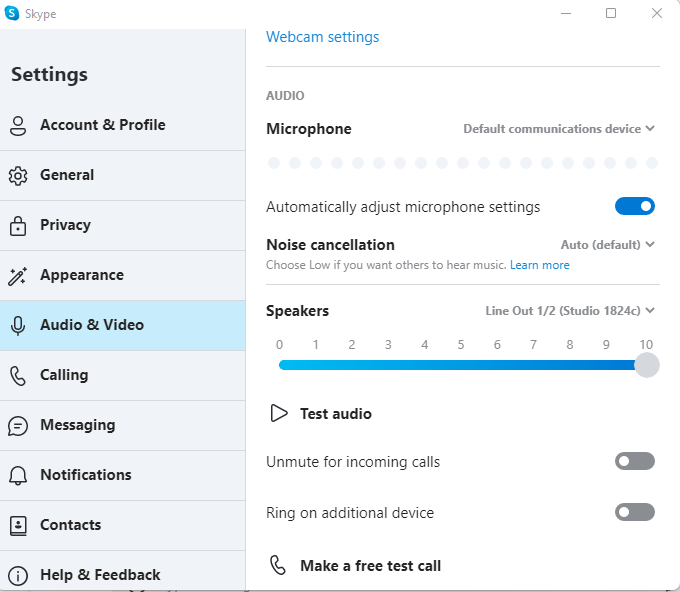
3. Studio One I/O 설정. 여기에서 스테레오 입력을 추가하고 L + R을 Virtual in 1 및 Virtual in 2(19 + 20)에 할당할 수 있습니다. 아래를 참조하십시오.
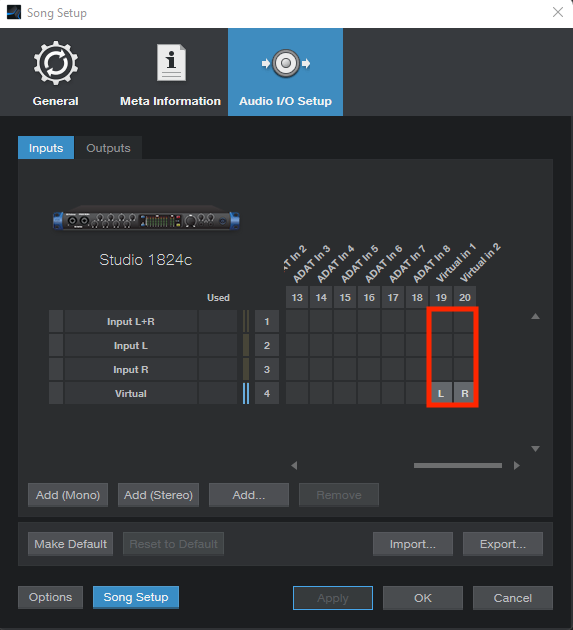
4. Studio One에서 스테레오 오디오 트랙을 만듭니다. 피드백을 유발할 수 있으므로 응용 프로그램에서 돌아오는 신호를 모니터링하지 않는 것이 좋습니다.(스피커 버튼이 파란색이 아닌 다음과 같이 꺼져 있는지 확인하십시오.)
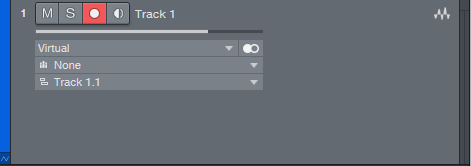
루프백을 사용하는 방법과 피드백을 피하는 방법에 대한 자세한 내용은 다음 문서를 참조하십시오.
==================================================== ====


































