2021년 5월 28일 게시됨
큐 믹스는 메인 믹스와 별개인 보조 믹스입니다. 이 보조 믹스는 일반적으로 녹음 과정에서 모니터링 목적으로 뮤지션에게 제공됩니다.
참고: Studio One 설명서에서 Cue Mix에 대한 자세한 내용을 읽을 수 있습니다. 설명서를 보려면 화면 상단의 메뉴에서 도움말을 클릭하고 이미 Studio One 내에서 작업 중인 경우 "Studio One 사용자 가이드"를 선택하십시오. 그런 다음 Cue Mix를 검색합니다.
완료되면 "확인"을 클릭하여 Studio One의 정렬 창으로 돌아갑니다.
또는 Studio One 설명서는 Presonus 웹사이트에서 찾을 수 있습니다.
다음은 두 번째 출력 스트림에서 Studio One의 큐 믹스를 만드는 방법에 대한 10가지 쉬운 단계입니다. 다른 DAW에서 이 작업을 수행하는 방법은 비슷합니다. 선호하는 DAW로 큐 믹스를 설정하는 방법을 찾으십시오.
1단계: 범용 제어에서 라우팅:
Universal Control은 Studio One 외부에서 모니터 믹스를 생성할 수 있는 기능을 제공합니다. Studio One에서만 Cue Mix 설정을 제어하려면 Universal Control의 오른쪽 상단 모서리에 있는 Settings 로 이동하고 다음 화면에서 Mixer Bypass를 선택하십시오.
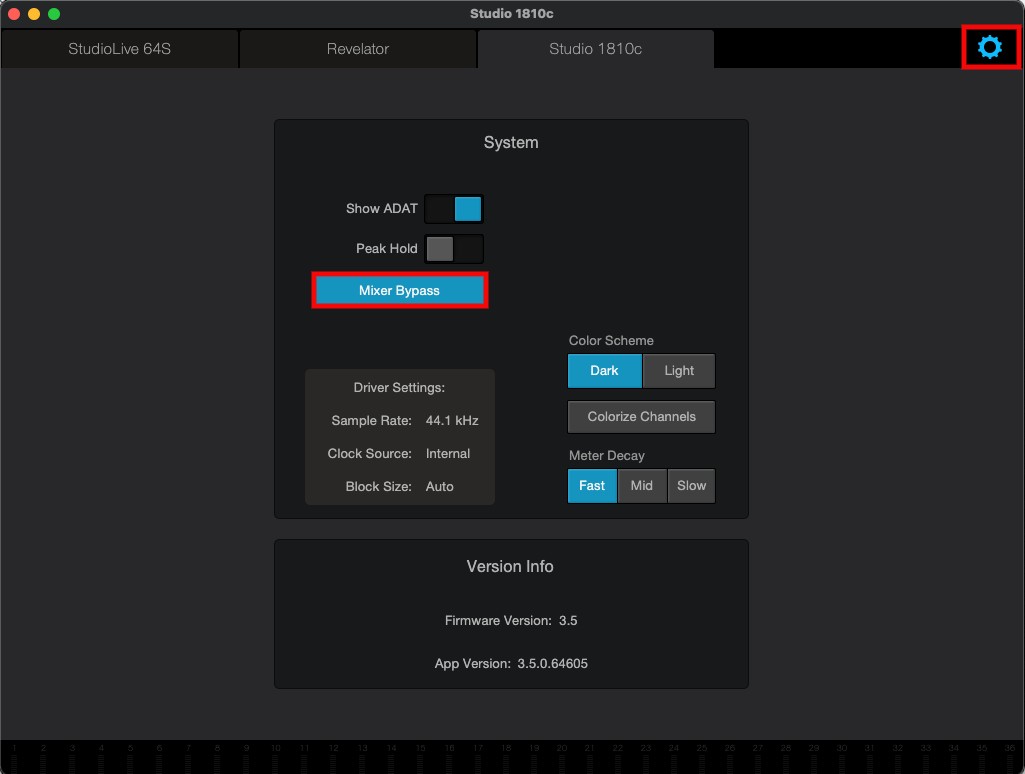
2단계: 오디오 인터페이스 선택
Studio One을 실행하고 오디오 인터페이스를 선택합니다. Studio One 시작 페이지에서 오디오 장치 구성을 선택합니다 . Windows에서는 드롭다운 창에서 Studio USB를 선택합니다 . 이렇게 하면 1824c 및 1810c에 대한 올바른 드라이버가 선택됩니다.
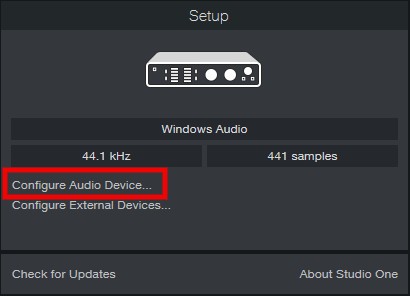
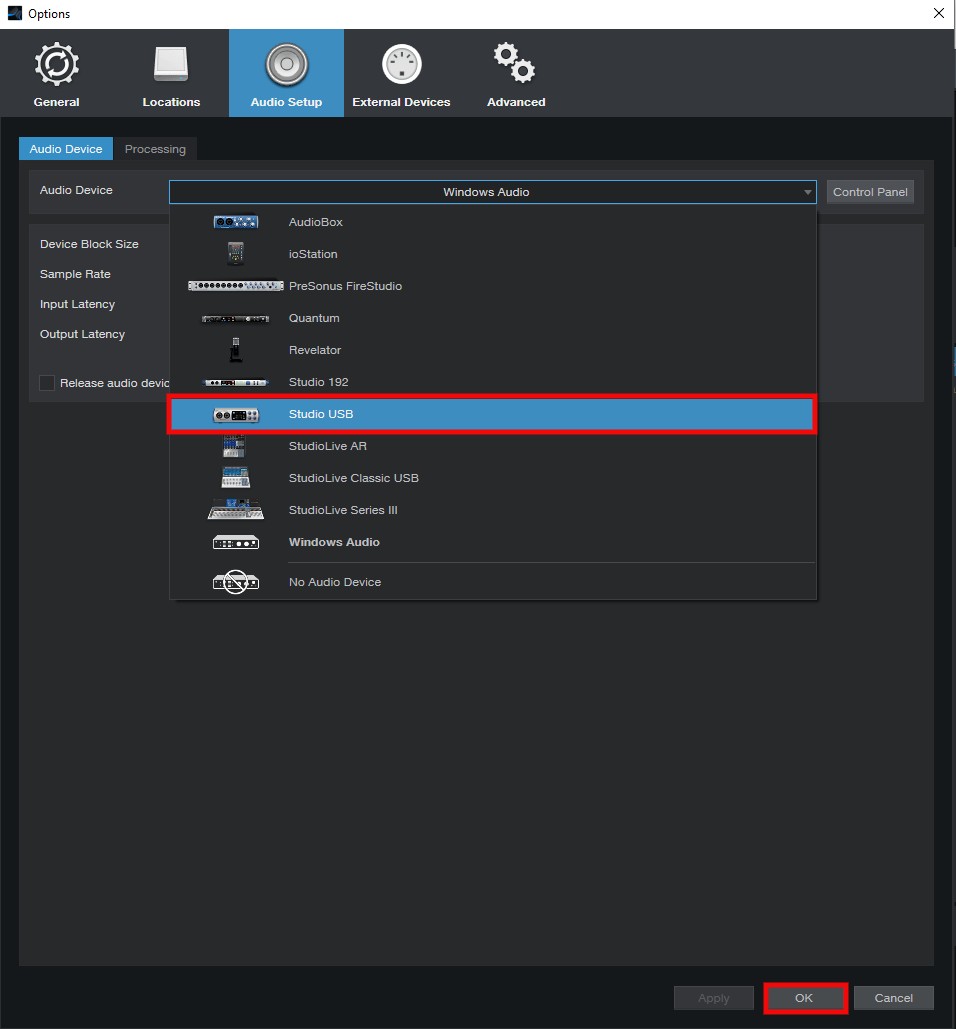
Mac 에서는 드롭다운 메뉴에서 인터페이스를 선택합니다.
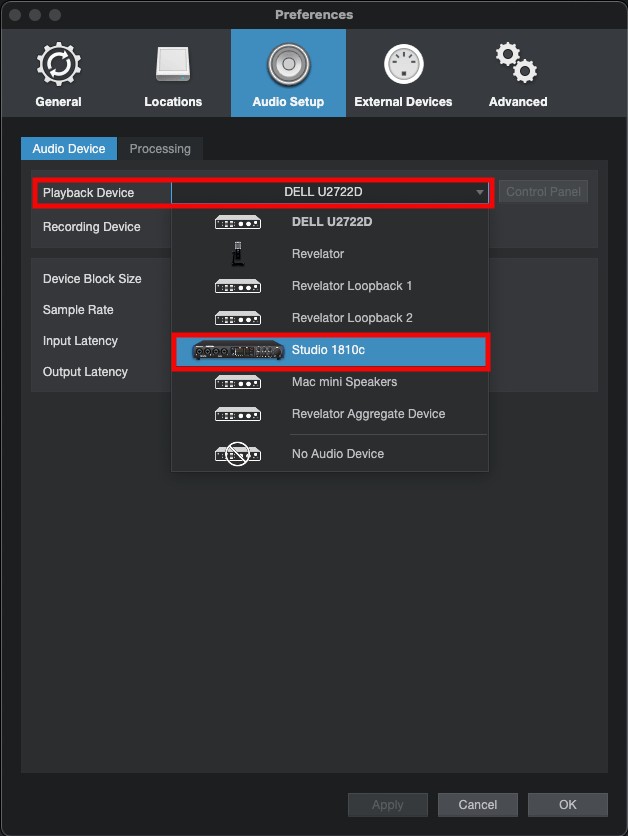
3단계 : "새 노래 만들기"를 클릭합니다.
먼저 인터페이스 탭을 클릭한 다음 사용 중인 인터페이스에 따라 첫 번째 열에서 Studio 1810/Studio 1824 템플릿을 선택합니다.
그런 다음 노래 제목, 샘플 속도, 해상도 등과 같은 관련 정보를 변경합니다. 확실하지 않으면 기본 설정을 그대로 둡니다.
확인을 클릭하여 3단계로 이동합니다.
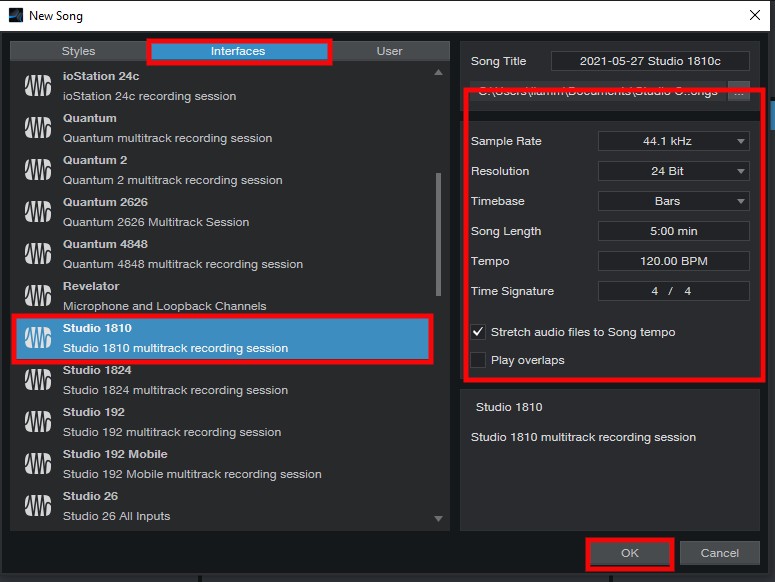
4단계: 이제 Studio One 옵션/기본 설정을 열어야 합니다.
이 시점에서 Studio One의 메인 Arranger Song 창에 배치됩니다.
Windows 에서는 상단 메뉴 선택 옵션 에서 Studio One 을 클릭 하십시오 .
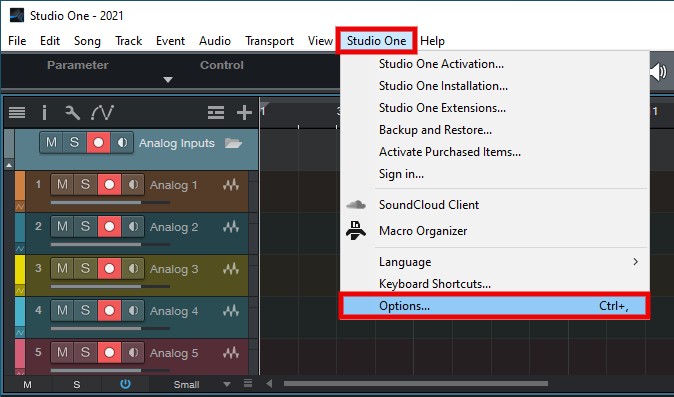
Mac 에서는 왼쪽 상단 모서리에 있는 Studio One을 클릭 하고 기본 설정을 선택합니다.
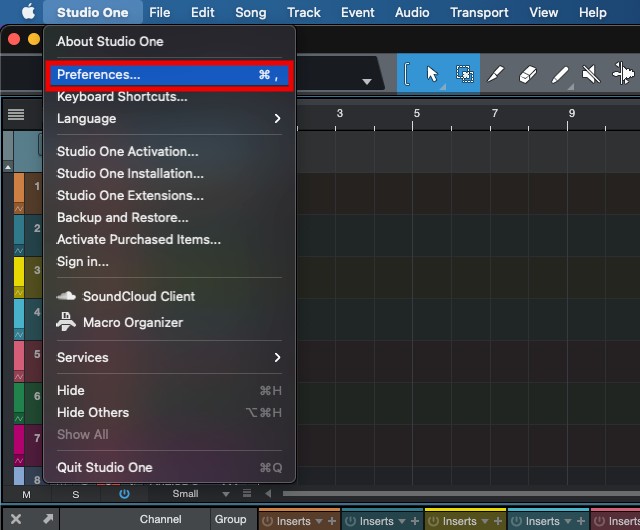
5단계: 노래 설정 액세스 - Studio One 옵션 메뉴
Studio One 옵션/기본 설정 메뉴에서 노래 설정을 클릭합니다 .
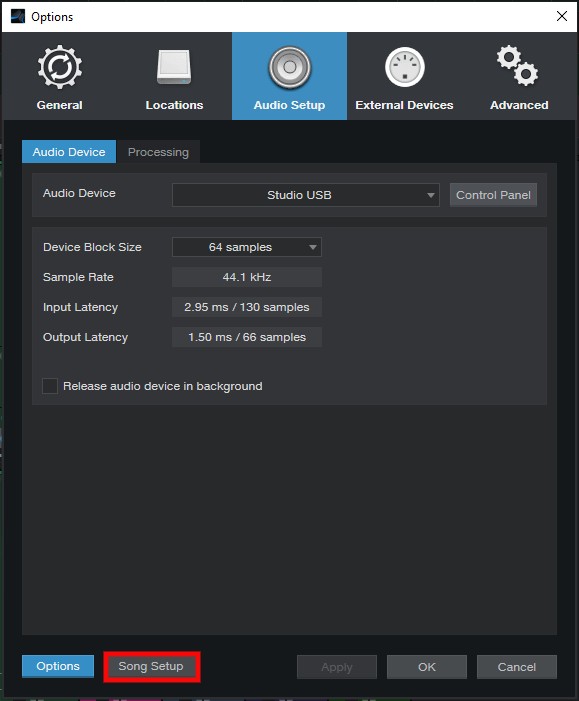
6단계: 곡 설정 - Studio One에 출력 채널 추가
- 먼저 오디오 I/O 설정 메뉴 버튼을 클릭합니다.
- 둘째, ' 출력 ' 탭을 선택합니다.
참고: 이제 인터페이스의 출력 채널 매핑을 볼 수 있습니다. 1810c의 1824c에서 헤드폰 출력 1은 메인 출력 1과 2 스트림을 공유하고 헤드폰 출력 2는 출력 3과 4의 출력 스트림을 공유합니다.
권장한 대로 템플릿을 사용하는 경우 기본적으로 모든 출력이 올바르게 할당됩니다. HP1 이외의 모든 헤드폰 출력에는 이름 옆에 큐 믹스로 할당되었음을 나타내는 상자가 있음을 알 수 있습니다.
기본 설정에 따라 추가(모노) 또는 추가(스테레오)를 클릭하여 출력을 수동으로 추가할 수도 있습니다 .
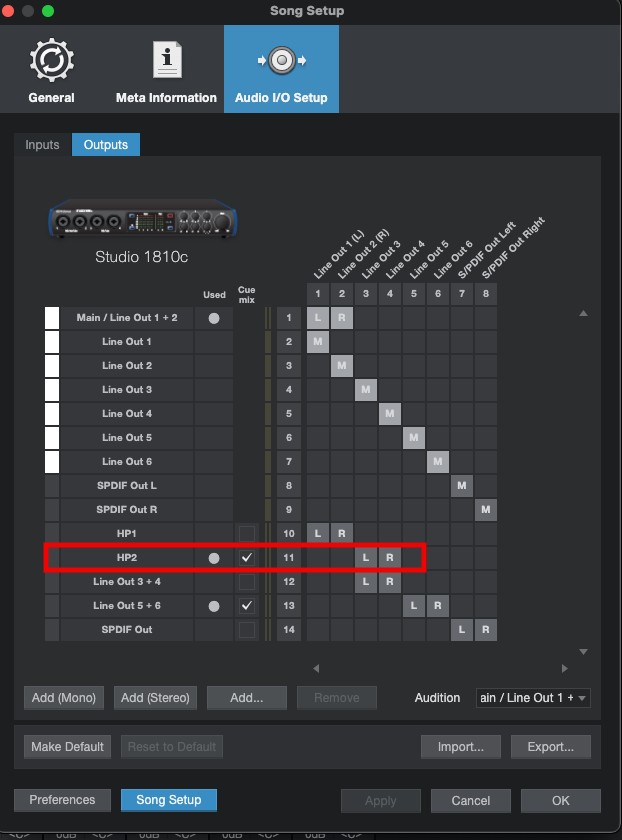
7단계: Cue Mix용 HP 2 이름 바꾸기
' HP 2 '를 두 번 클릭하여 'Headphones'(또는 큐 믹스의 이름을 원하는 대로)로 이름을 바꿉니다. 완료되면 확인을 클릭합니다.
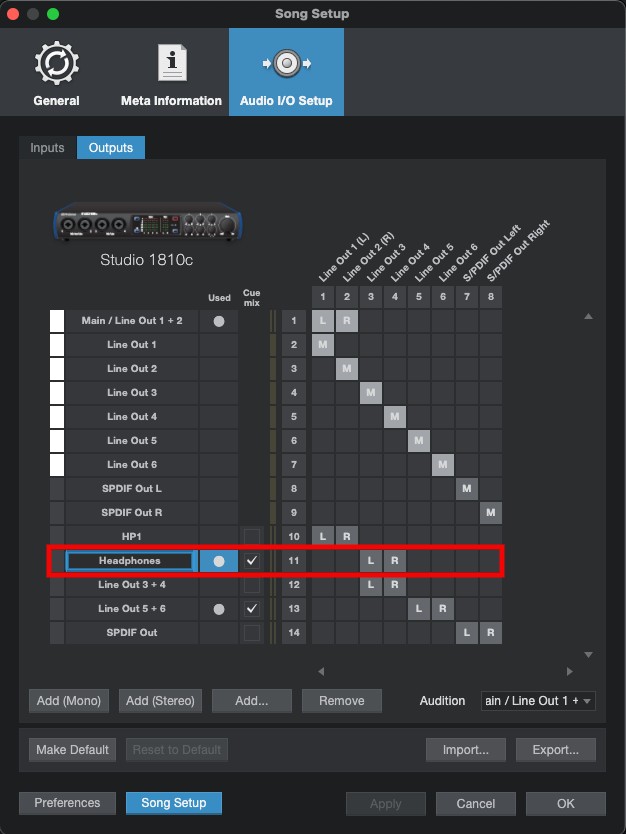
이 시점에서 이제 Cue Mix를 통해 모든 채널의 재생을 들을 수 있지만 "Cue Mix"가 나타나는 위치와 필요에 따라 조정할 수 있는 방법을 확인하시기 바랍니다.
7단계: Arranger 창에서 콘솔 열기
다음으로 Studio One Arranger 창으로 돌아갑니다.
참고: 믹서가 이미 Arranger 창에 있는 경우 9단계로 건너뜁니다.
믹서가 아직 화면에 표시되지 않은 경우 F3 을 클릭합니다 . 일부 게임 또는 노트북 키보드의 경우 기능 키(fn)+F3도 눌러야 합니다.
PC 랩탑 키보드에서 기능 키(fn)는 왼쪽 하단 모서리에 있습니다(대부분).
또는 Studio One 메뉴에서 " 보기 "를 클릭 하고 " 콘솔 "을 선택할 수 있습니다.
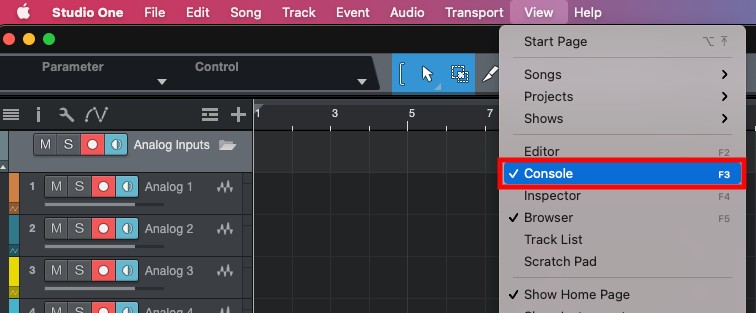
8단계: Cue Mix 보기.
View 메뉴에서 Console을 선택하면 Arranger 창 하단에 이와 유사한 내용이 표시됩니다.
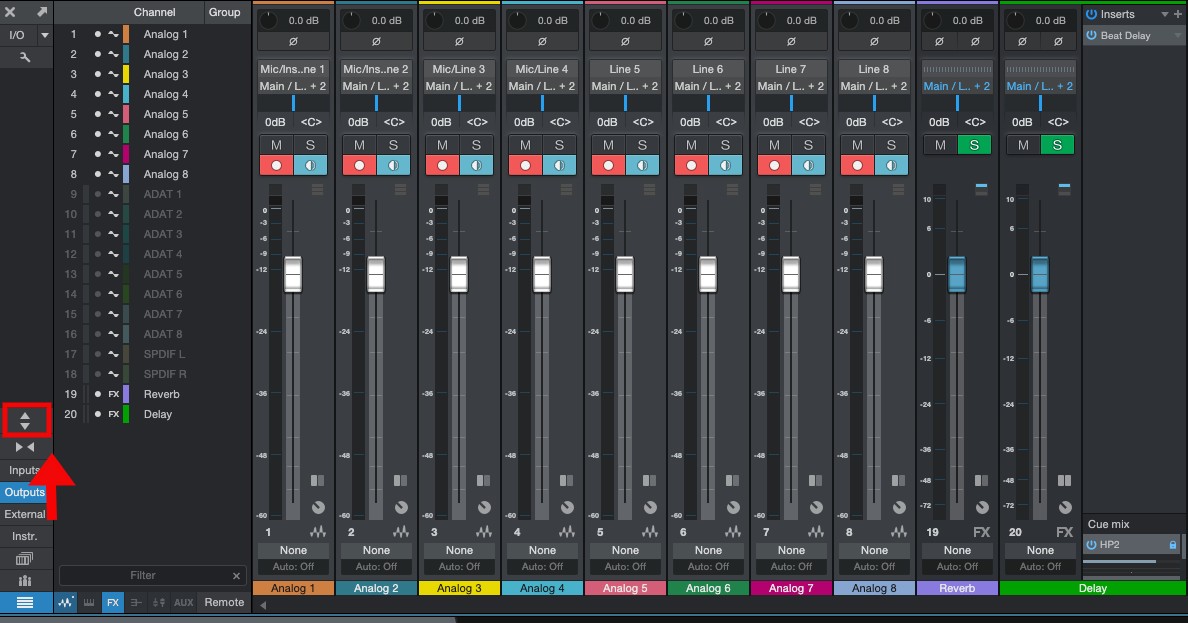
여기에서 아래쪽 화살표 위의 위쪽 화살표를 클릭하면 채널에 새로운 수준의 정보가 표시됩니다.
9단계: 큐 믹스 발견
이제 모든 채널이 노래 설정 메뉴의 오디오 출력에 할당된 헤드폰 출력을 모니터링합니다.
이제 메인 믹스를 메인 출력으로 변경하지 않고도 헤드폰 출력을 사용할 수 있습니다.
각 채널 위에서 각 큐 믹스에 대한 독립적인 레벨 조정이 있음을 볼 수 있습니다. 따라서 필요에 맞게 믹스를 조정할 수 있습니다.
Main Output에 대한 변경 사항은 Cue Mix에 반영되지 않는다는 점을 명심하십시오.
이를 위해 메인 스피커를 모니터링하고 인터페이스의 메인 볼륨 노브를 사용하여 스피커로 가는 레벨을 제어할 수 있습니다.
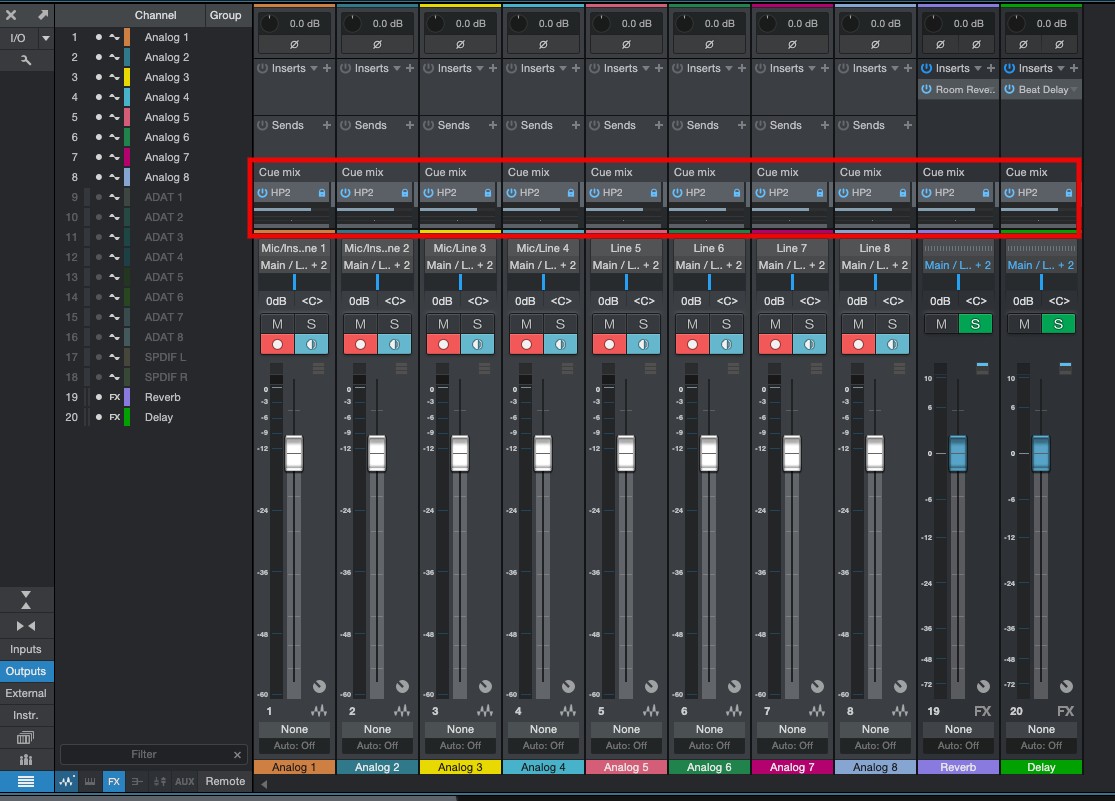
10단계: 출력 채널 보기
콘솔에서 출력 채널을 보려면 왼쪽 하단 모서리에 있는 출력을 클릭한 다음 마우스를 마스터 채널 의 왼쪽으로 이동하고 클릭 하여 왼쪽 으로 드래그하십시오 . 이렇게 하면 Cue Mix를 포함하여 사용 가능한 모든 출력이 표시됩니다.
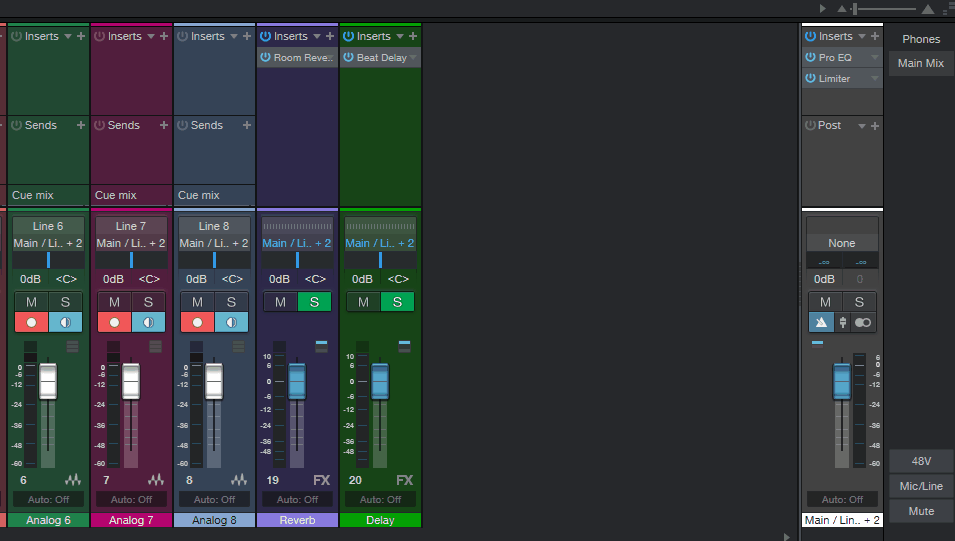
그게 다야, 끝났어!
==================================================== ============























