2022년 3월 21일 게시됨
많은 PreSonus 사용자는 특정 하드웨어 장치에 대해 Studio One을 설정하는 맞춤형 템플릿을 사용하는 것을 좋아합니다. 이렇게 하면 아래 비디오와 같이 Studio One에서 녹음할 수 있도록 인터페이스/믹서가 완전히 구성됩니다.
또는 완전히 비어 있는 캔버스에서 한 번에 한 트랙씩 노래를 만들 수도 있습니다. 예를 들어 적은 수의 트랙만 사용하는 경우 이 방법을 사용하면 음악/오디오 프로젝트를 위한 능률적인 워크플로우를 생성하면서 불필요한 화면 혼란을 피할 수 있습니다.
1. Studio One을 시작하고 새 노래를 선택합니다.
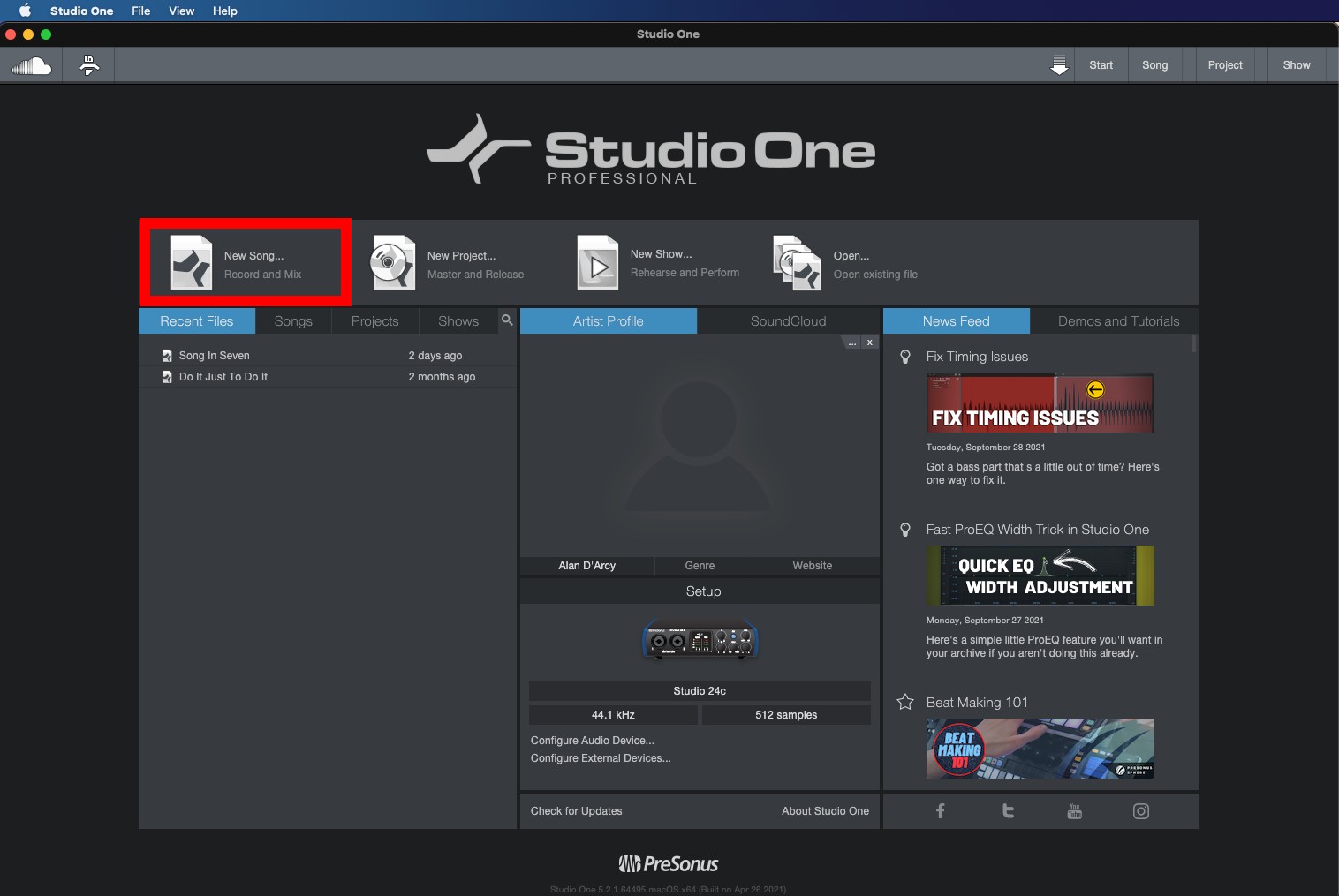
2. 그런 다음 빈 노래를 선택합니다.
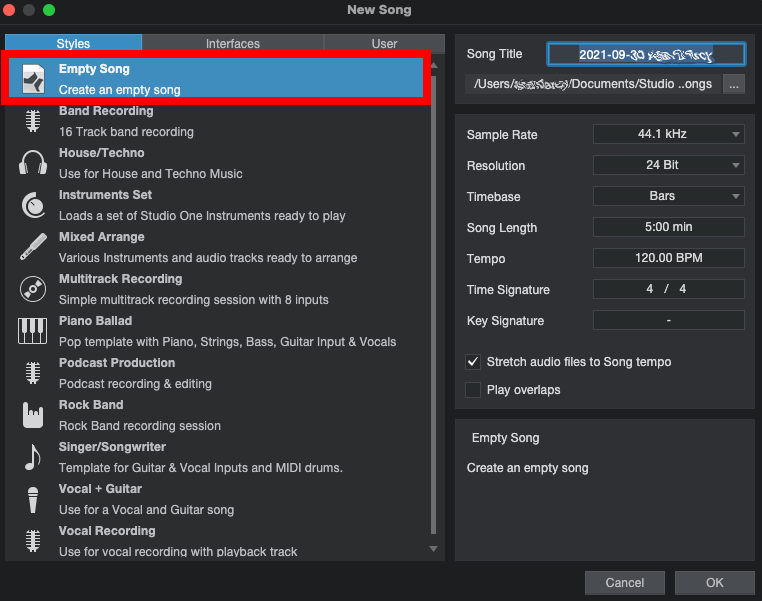
3. 그런 다음 오디오 트랙 추가(모노)를 선택합니다.
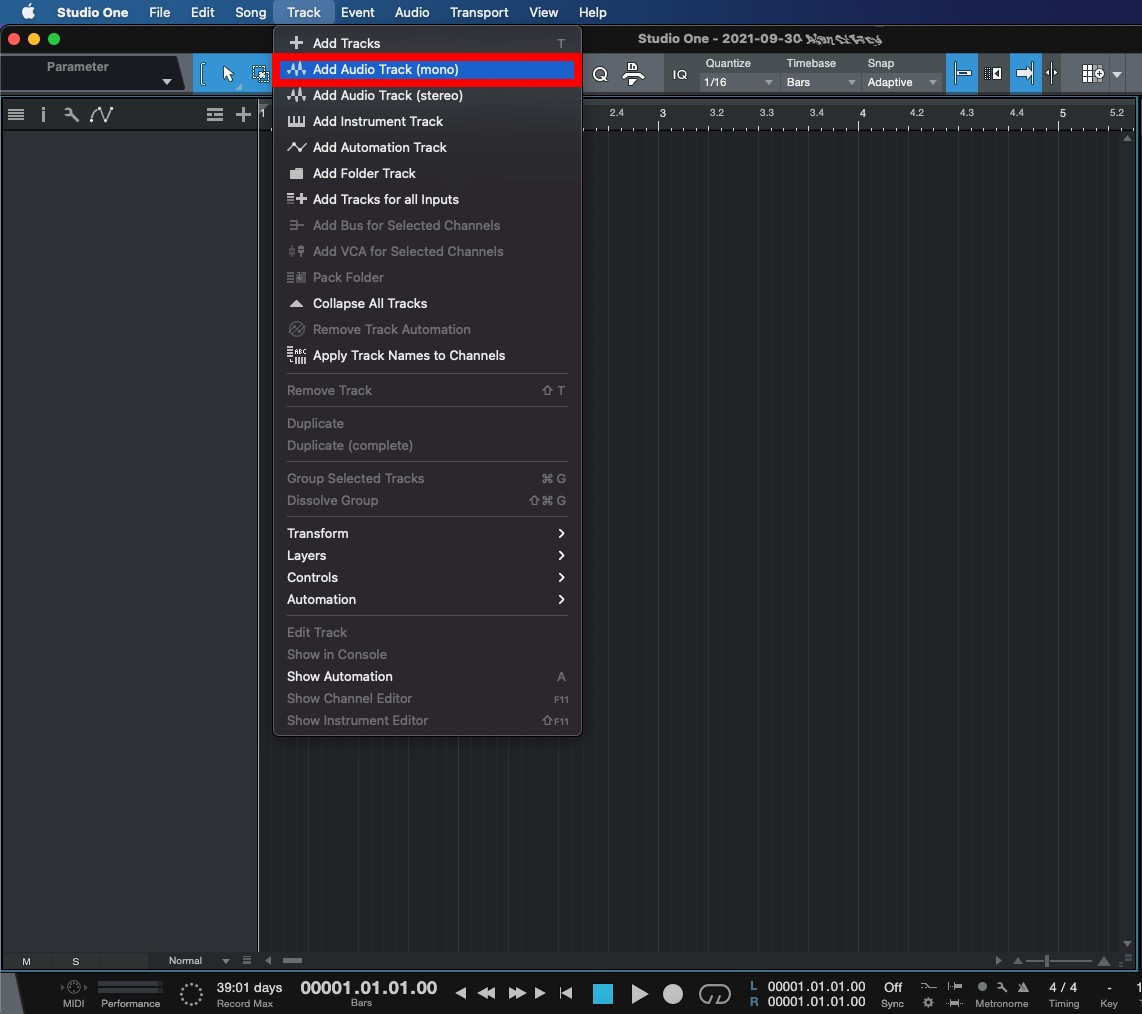
4. 새 트랙에서 ' 없음 '을 클릭한 다음 드롭다운 메뉴에서 오디오 I/O 설정을 선택합니다.
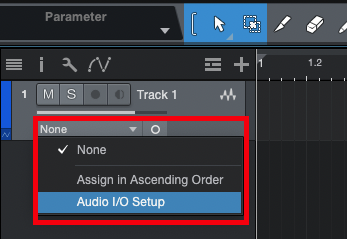
5. 입력 탭에서 추가(모노)를 클릭하면 입력 1이 나타납니다. 어두운 사각형을 선택하면 문자 M 이 상자에 나타나고 더 밝은 색으로 바뀝니다. 원하는 경우 두 번째 입력에 대해 이 작업을 반복할 수 있습니다.
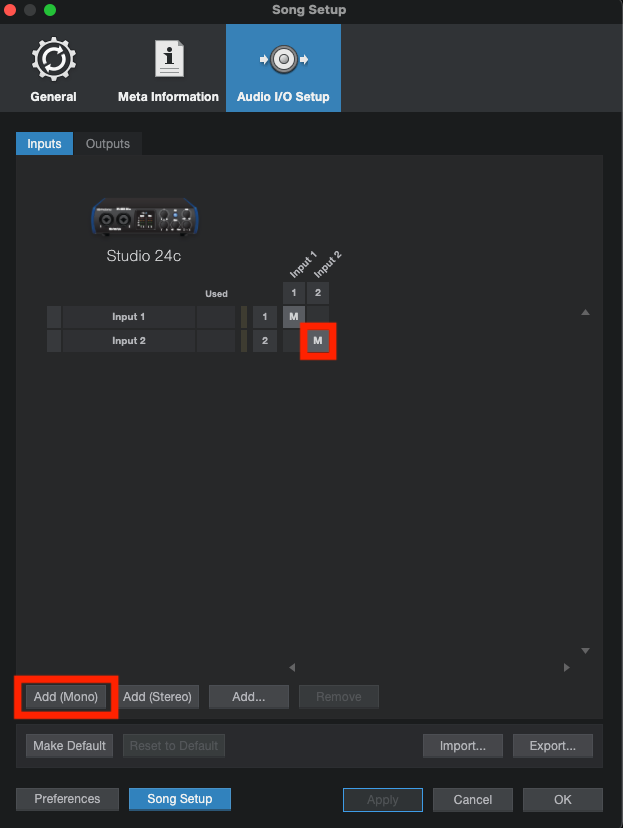
6. 마이크, 기타 또는 키보드를 인터페이스의 입력 1에 연결합니다.

7. 그런 다음 참여하면 빨간색으로 빛나는 Track Record 아이콘을 클릭합니다.
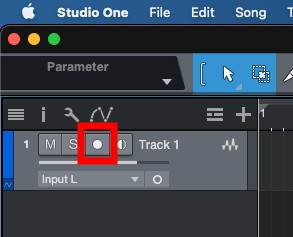
8. 입력이 입력 L - 입력 1 로 설정되어 있는지 확인합니다 . 입력 채널을 변경하려면 입력을 클릭하고 아래 그림과 같이 원하는 입력을 선택하기만 하면 됩니다.
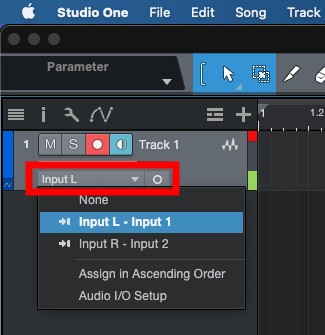
9. 소프트웨어 모니터링 아이콘을 끕니다.
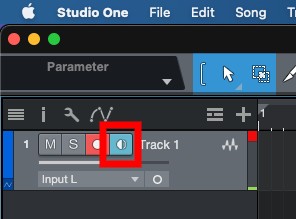
10. 2|4c 에서 믹서 손잡이를 12시 방향으로 돌립니다 . 이것은 녹음된 오디오와 연주하는 동안 녹음 중인 것 사이의 음량 균형을 제어합니다.
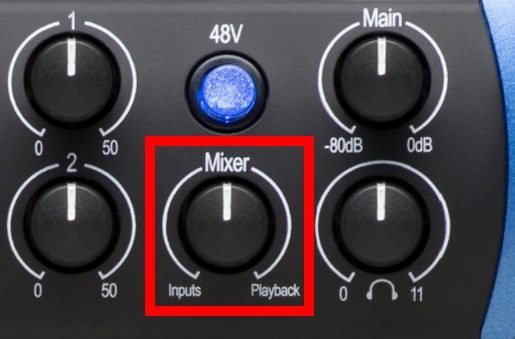
11. 화면 하단의 Studio One에서 전송 제어 영역의 녹음 아이콘을 클릭합니다. 이 아이콘은 활성화되면 빨간색으로 켜집니다.

12. 그러면 오디오가 녹음된 것을 볼 수 있습니다.
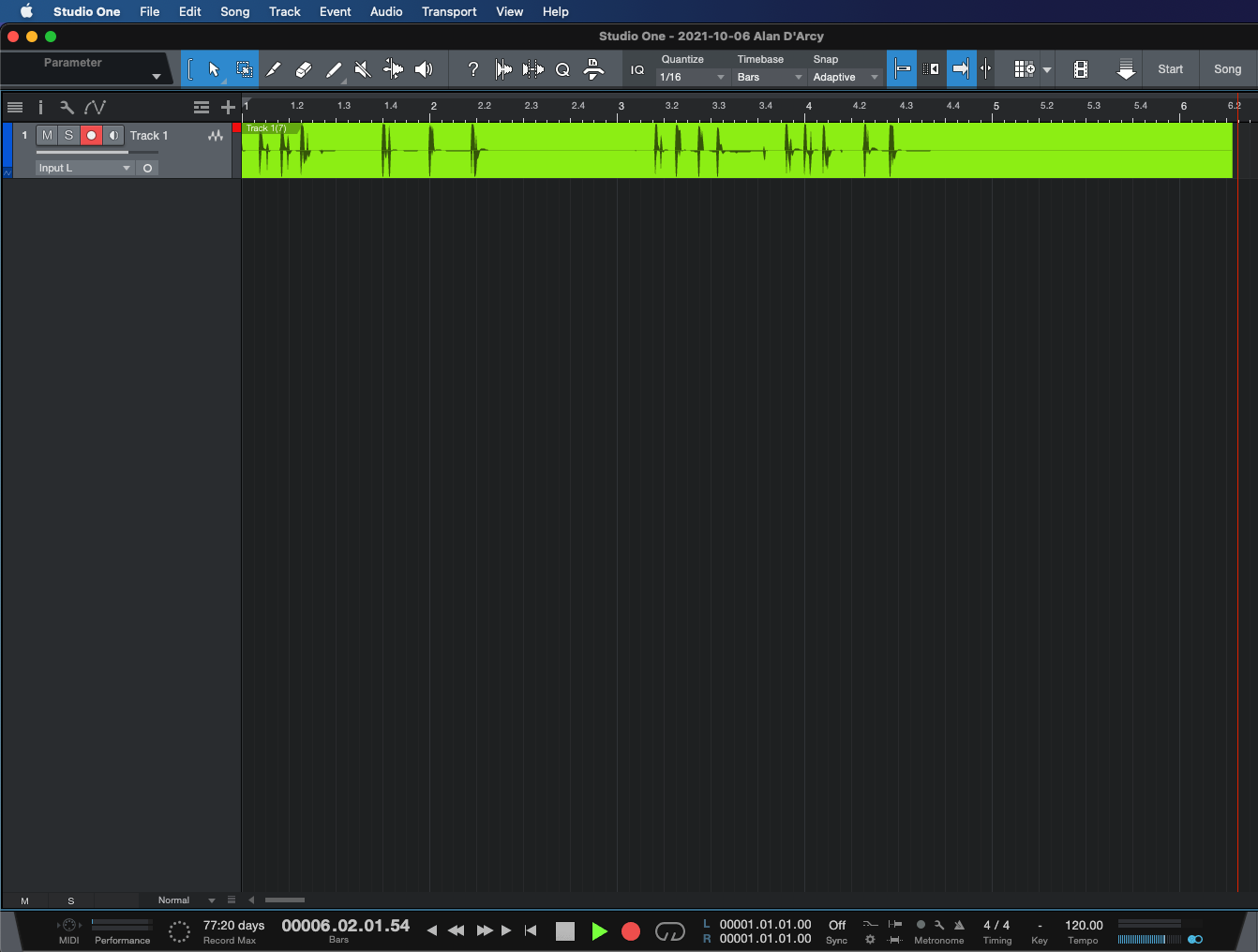
13. 녹음을 중지하려면 컴퓨터 키보드에서 스페이스 바를 누르기만 하면 됩니다. 녹음된 오디오를 재생하려면 스페이스바를 다시 누르십시오.

14. 필요에 따라 추가 압정에 대해 프로세스를 반복합니다. 오디오를 들을 수 없거나 매우 낮은 경우 게인 스테이징에 대한 다음 문서를 참조하십시오.
==================================================== ================


































