Studio One에서 사용할 수 있는 다양한 Studio One 샘플 및 루프 라이브러리가 있습니다. 이들은 shop.presonus.com 또는 Studio One 내에서 구할 수 있습니다. 이는 Studio One의 기능과 콘텐츠를 확장합니다. 이러한 라이브러리 중 하나를 구입한 경우 다음은 각 패키지를 설치하고 인증하는 과정을 안내합니다.
이는 PreSonus Sphere 가입자에게도 적용됩니다. PreSonus Sphere 콘텐츠는 내 구매 항목 및 https://sphere.presonus.com/products/all 에 있는 PreSonus 계정에서 찾을 수 있습니다.
중요 사항:
- 등록된 PreSonus 샘플 및 루프는 Studio One 6이 등록된 동일한 계정에 있어야 합니다.
- 이 프로세스를 완료하는 데 필요하므로 사용자 계정의 올바른 이메일 주소와 암호를 알고 있는지 확인하십시오.
- 어떤 샘플과 라이브러리를 구매할 수 있는지 알아보려면 다음 링크를 클릭하십시오: https://shop.presonus.com/studio-one-add-ons
STUDIO ONE의 샘플 및 루프 설치
Studio One을 열고 Studio One > Studio One 설치 메뉴로 이동합니다.
- [사용 가능한 다운로드] 탭을 선택합니다 .
- 구매한 콘텐츠 및 사운드 세트로 필터링합니다.
- 설치하려는 각 제품 옆에 체크 표시를 하십시오.
- [설치] 버튼을 누릅니다 .
**** 구매한 항목이 보이지 않으면 [다운로드 가능 여부 확인]을 눌러주세요 .
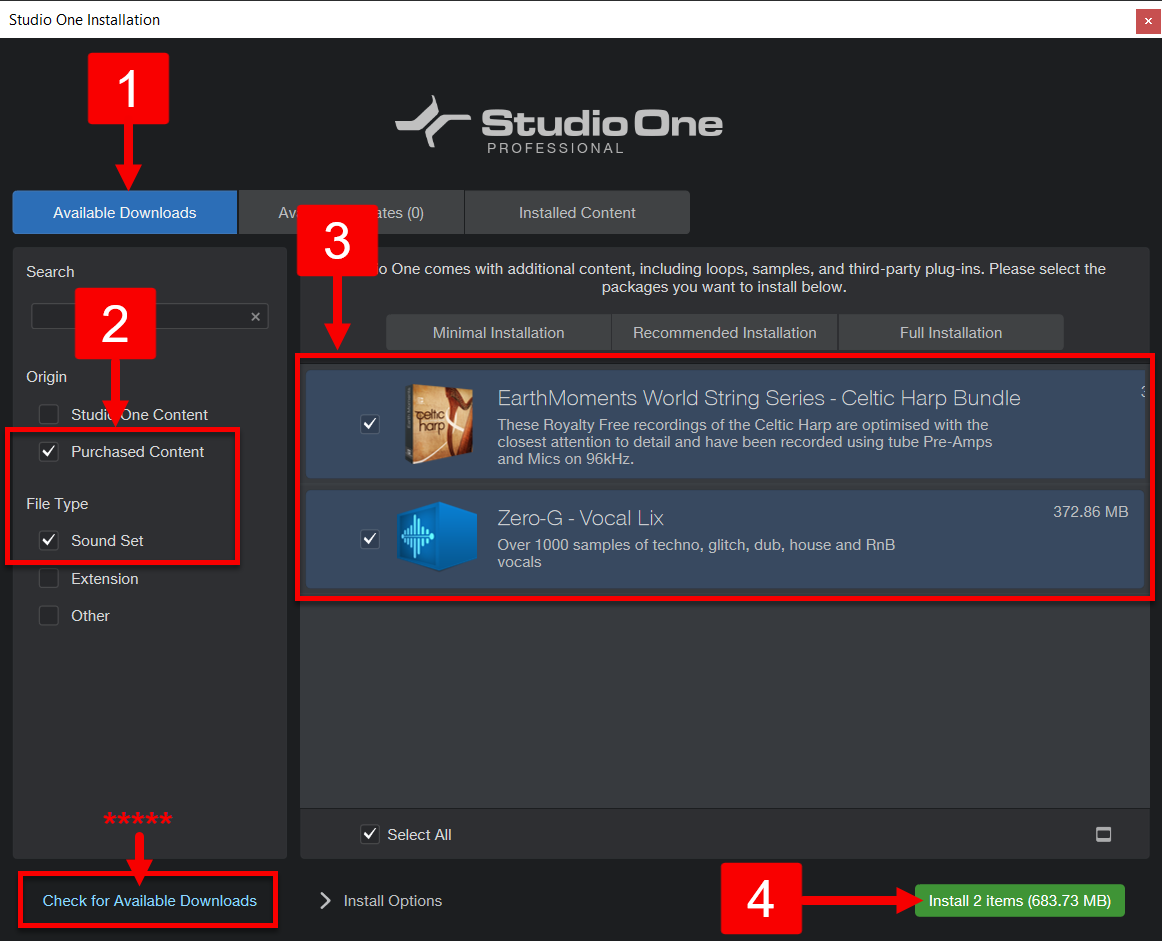
설치를 누르면 Studio One 전송 창이 나타납니다. 이 창은 현재 설치를 보여줍니다.
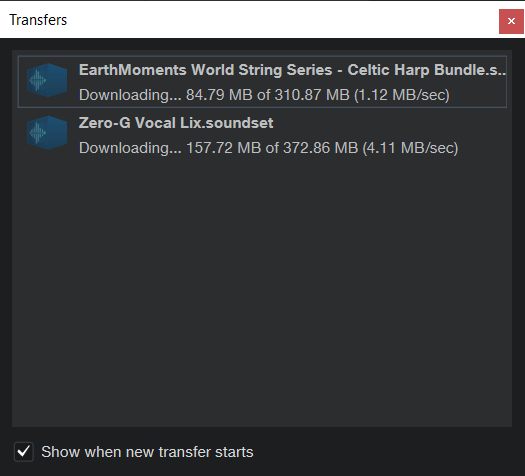
다운로드 및 설치가 완료되면 구입한 항목 활성화 창이 나타납니다. 활성화할 제품을 선택하고 녹색 [활성화] 버튼을 누릅니다.
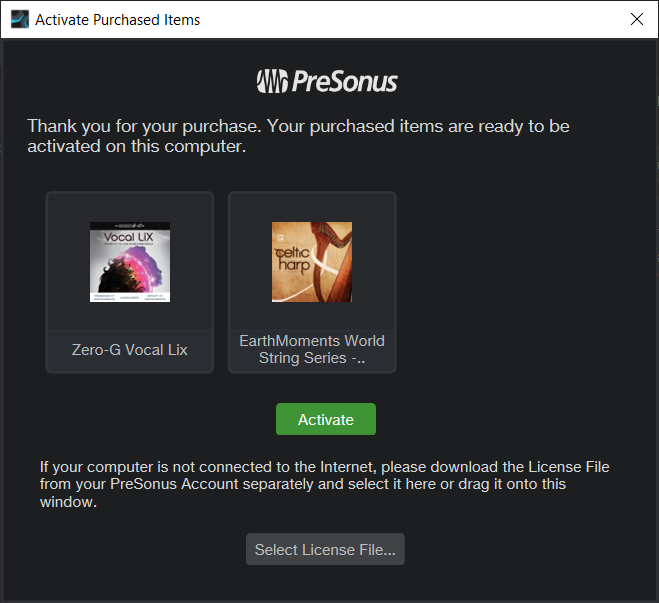
애드온을 활성화하는 데 몇 분밖에 걸리지 않습니다.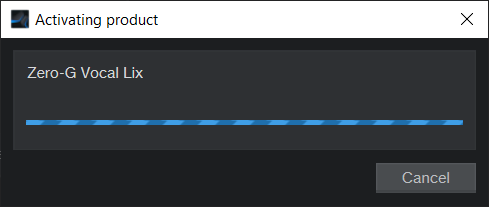
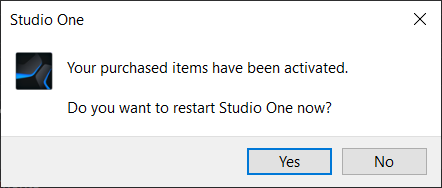
메시지가 표시되면 Studio One을 다시 시작합니다.
MY.PRESONUS.COM 계정에서 Studio ONE 추가 기능 설치
PreSonus.com 계정에 로그인: https://my.presonus.com/auth/login
목록에 제품이 표시되지 않으면 Studio One 6 라이선스와 동일한 계정에 애드온이 등록되어 있는지 확인하세요. 추가 기능의 제품 키는 구매 및 결제가 확인된 후 또는 수동 등록 후에 계정에 추가됩니다. 문제가 있거나 구매 내역이 표시되지 않는 경우 이메일을 확인하여 구매가 제대로 완료되었는지, 구매 확인을 받았는지 확인하세요. 구매한 이메일이 로그인한 계정의 이메일과 일치하는지 확인하세요.
- [제품] 탭을 선택합니다 .
- 등록된 소프트웨어 목록을 보려면 사용자 계정에서 [Sample and Loop Libraries] 버튼을 선택합니다 .
- 제품 보기 화살표를 클릭합니다. 선택한 라이브러리 다운로드 목록이 있는 새 페이지가 열립니다.

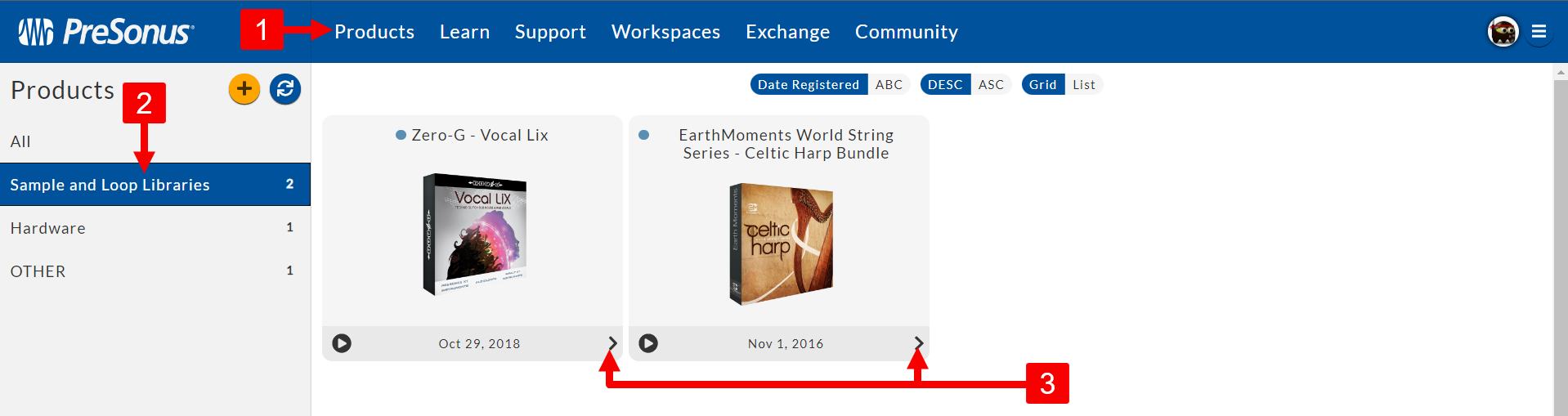
- 샘플 또는 루프 라이브러리의 다운로드를 시작하려면 파란색 [다운로드] 버튼을 클릭합니다. 패키지는 컴퓨터의 지정된 다운로드 위치에 다운로드해야 합니다. 이것은 일반적으로 컴퓨터의 "다운로드" 폴더입니다.
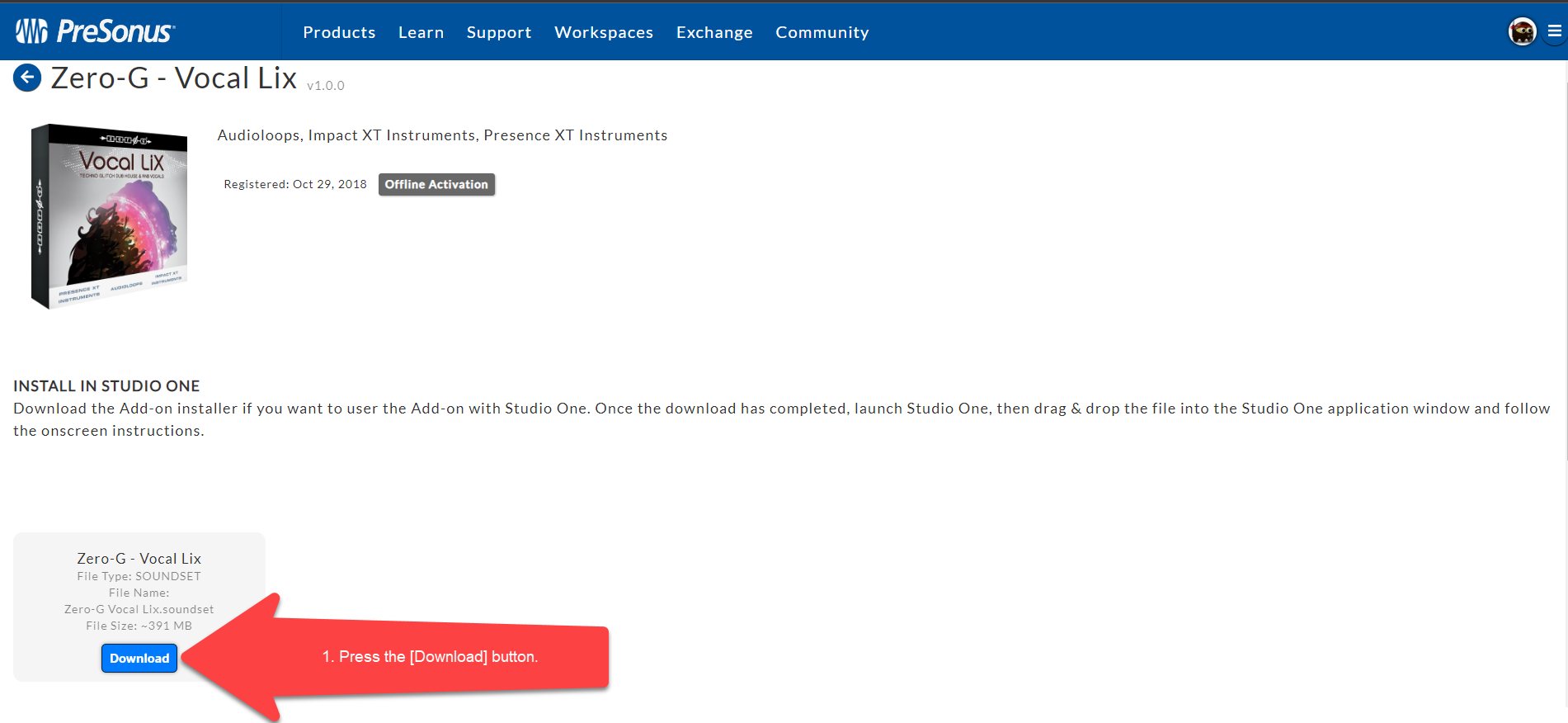
패키지가 다운로드되면 Studio One을 시작합니다.
- 컴퓨터의 다운로드 폴더에서 다운로드한 파일을 드래그합니다.
- 열린 Studio One 창 위에 놓습니다. 그러면 Studio One에 라이브러리 설치가 시작됩니다.
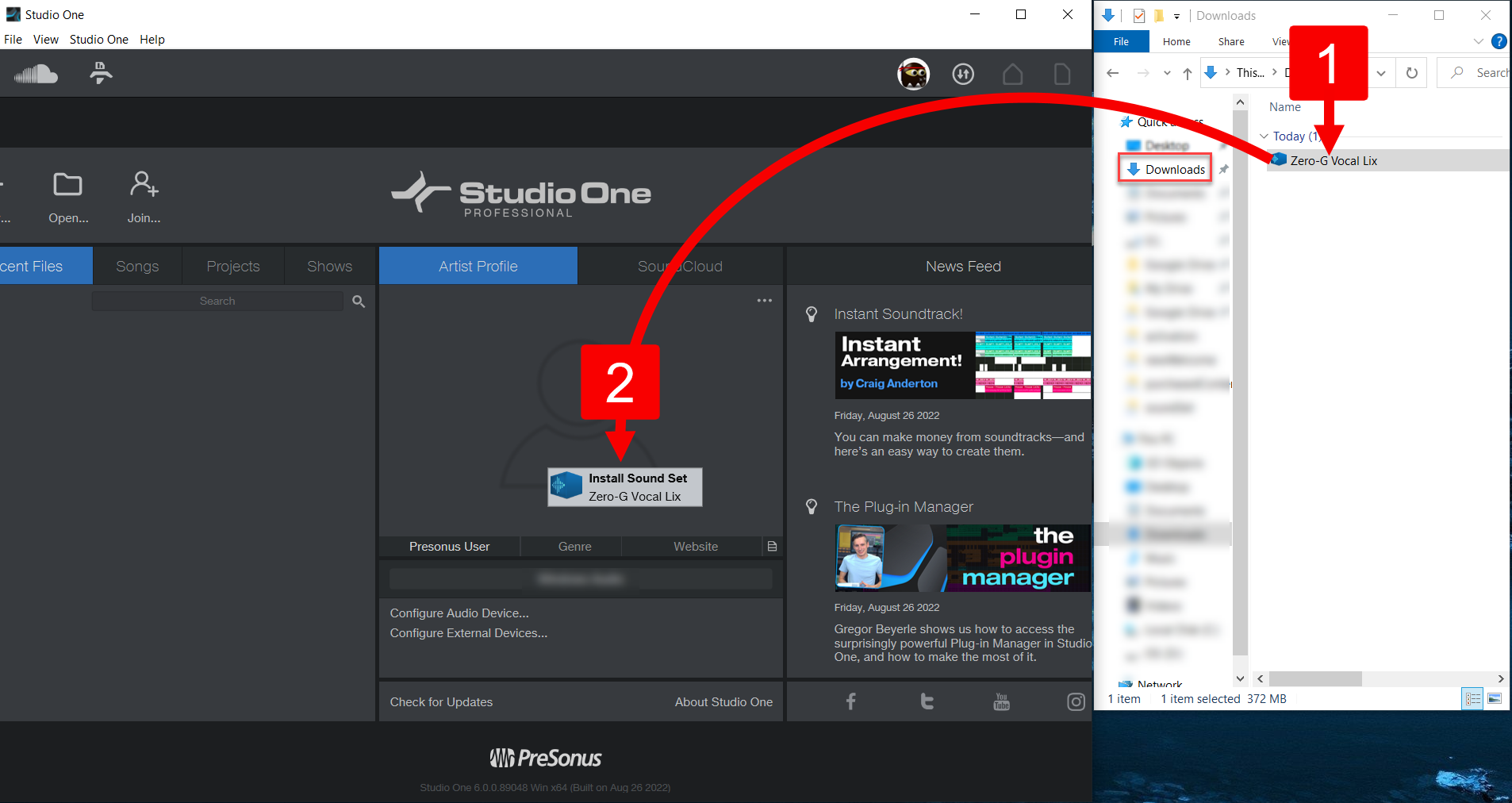
설치가 완료되면 녹색 [활성화] 버튼을 클릭하여 추가 기능을 활성화하면 이제 추가 기능이 활성화되어 Studio One 사본에서 실행됩니다.
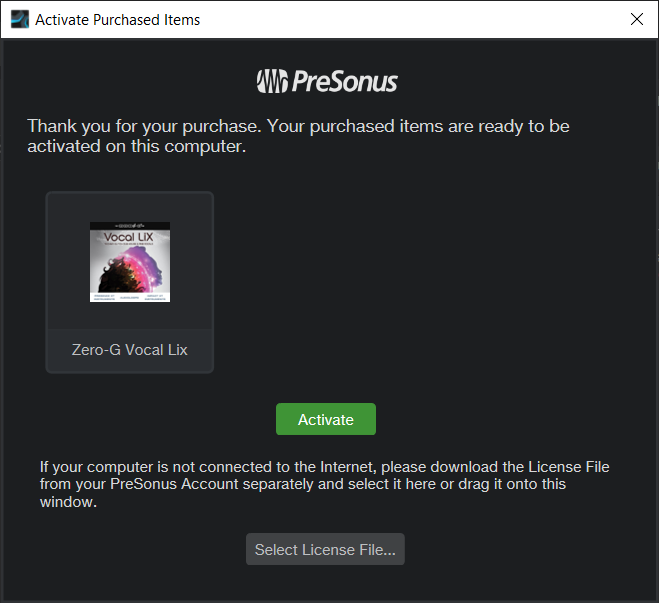
**** "요청 실패"와 같은 오류가 발생하면 자격 증명(사용자 이름 및 암호)이 올바른지, 제품이 올바르게 설치되었는지 확인하십시오.
*"내 자격 증명 기억" 상자를 선택하면 나중에 참조할 수 있도록 로그 정보도 저장됩니다.
추가 기능을 활성화하고 싶은데 인터넷에 연결되어 있지 않은 경우 아래의 오프라인 활성화 지침을 따르십시오.
오프라인 활성화:
- [제품] 탭을 선택합니다 .
- 등록된 소프트웨어 목록을 보려면 사용자 계정에서 [Sample and Loop Libraries] 버튼을 선택합니다 .
- 제품 보기 화살표를 클릭합니다. 선택한 라이브러리 다운로드 목록이 있는 새 페이지가 열립니다.

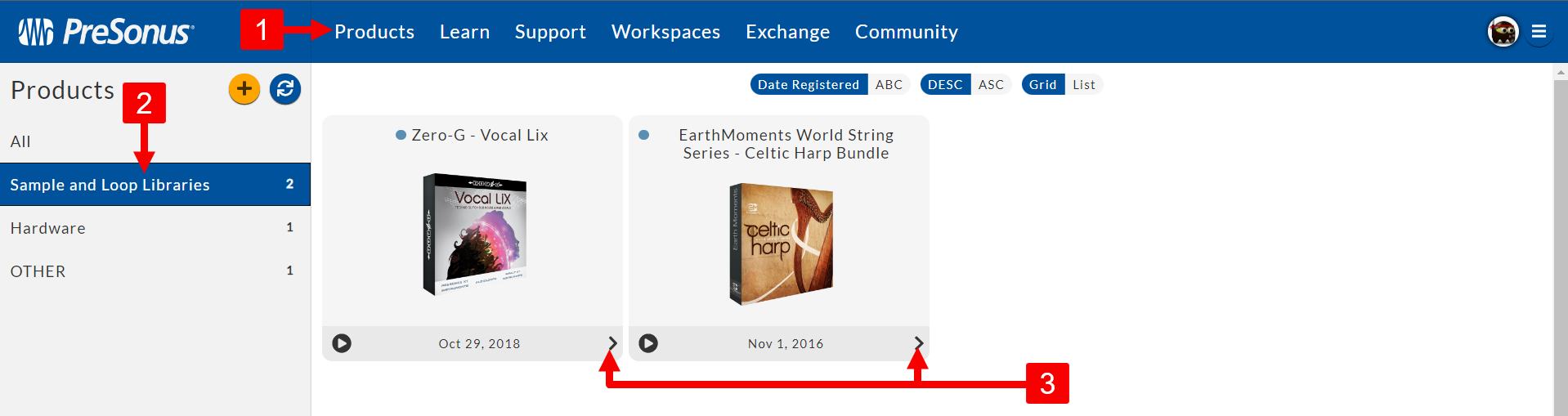
[오프라인 활성화] 버튼을 누릅니다 .
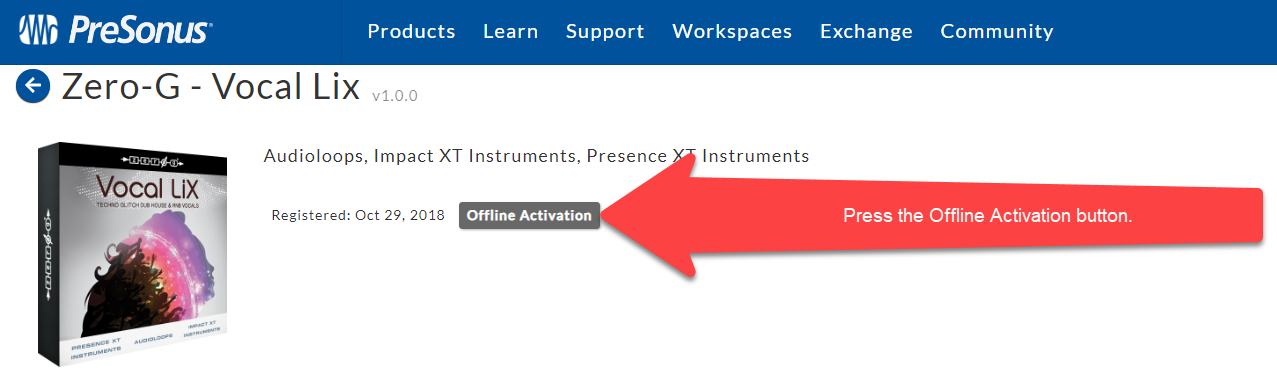
[라이선스 다운로드] 버튼을 누릅니다 .
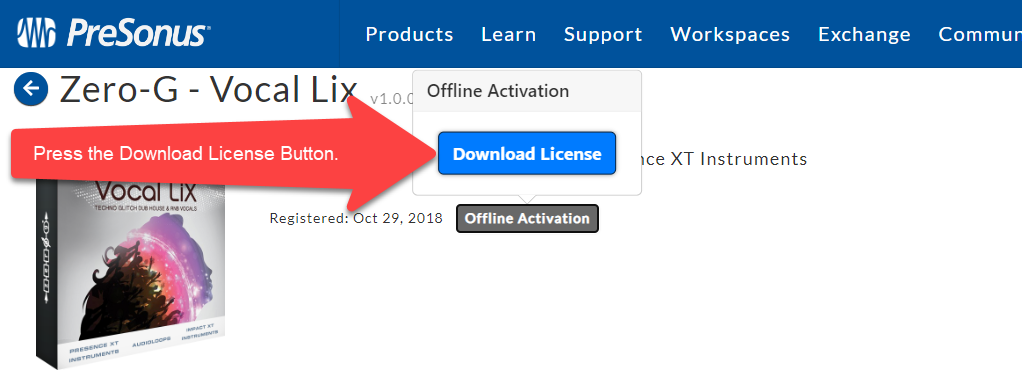
라이선스 파일을 컴퓨터에 다운로드하고 USB 썸 드라이브 또는 CD를 통해 오프라인 컴퓨터로 전송합니다.
추가 기능을 Studio One의 시작 페이지로 드래그한 후 [라이선스 선택...] 버튼을 누르고 라이선스 파일로 이동하십시오.
Restart Studio One과 같은 설치 성공 알림을 받아야 합니다.
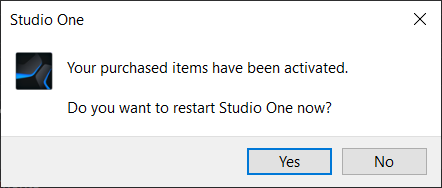
*오류가 발생하는 경우 Studio One Artist와 샘플 및 루프 라이브러리가 모두 동일한 계정에 등록되어 있는지 확인하십시오.
라이브러리와 Studio One 통합의 일반적인 문제.
경우에 따라 라이브러리와 Studio One이 호환되지 않는다는 경고가 표시될 수 있습니다. 일반적으로 이는 설치된 Studio One의 버전 빌드가 사용 가능한 최신 빌드로 업데이트되지 않았기 때문입니다. 라이브러리가 Studio One 6에 제대로 통합되려면 빌드가 6.0.0 이상이어야 합니다. 빌드 정보를 확인하려면 Windows에서는 Studio One 도움말 메뉴로, macOS에서는 Studio One 메뉴로 이동하세요. 드롭다운에서 Studio One 정보를 선택합니다 . 그러면 Studio One이 등록된 빌드 정보와 제품 키가 제공됩니다. 빌드가 버전 6.0.0 이상이 아닌 경우 Studio One 6을 계정에서 사용 가능한 최신 빌드로 업데이트해야 합니다.
Studio One을 최신 빌드로 업데이트하는 데 도움이 필요하면 다음 링크를 참조하십시오. Studio One 6: Studio One 6 업데이트 방법
다른 잠재적인 문제는 Studio One 또는 라이브러리가 호스트 소프트웨어 또는 라이브러리가 등록된 사용자 계정이 아닌 다른 사용자 계정에 등록되어 있다는 것입니다.
이를 확인하려면 도움말 메뉴 (Windows) 또는 Studio One 메뉴 (macOS) 로 이동하여 About Studio One 페이지를 확인하고 거기에 나열된 28자리 제품 코드를 기록해 두십시오. 라이브러리와 Studio One 모두의 사용자 계정에 이 제품 코드가 나열되어 있어야 합니다. PreSonus 사용자 계정의 " 제품" 메뉴에 등록된 Studio One과 사용자 계정의 " 샘플 및 루프 라이브러리 " 섹션 에 등록된 애드온을 찾을 수 없는 경우 문제는 Studio One과 애드온은 다른 사용자 계정으로 등록됩니다.
이 문제를 해결하려면 기술 지원팀에 연락하여 라이브러리 라이선스를 적절한 계정으로 이전하도록 요청하십시오. 각 계정의 지원 티켓에 관련 계정 정보를 포함해야 합니다. 로그인하면 사용자 계정에서 지원 티켓을 만들 수 있습니다.

































