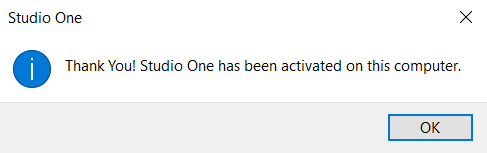Studio One 6 오프라인 활성화
오프라인 활성화는 PreSonus의 연락 없이 자체 활성화를 허용하지 않습니다. 다른 시스템을 통해 당사에 연락한 다음 해당 승인을 다시 오프라인 컴퓨터로 가져오려면 이 프로세스를 수동으로 수행해야 합니다.
이렇게 하려면 USB 플래시 드라이브(또는 기타 휴대용 데이터 저장 장치), 제품 키 및 활성화 코드의 서면 사본이 필요합니다.
** 온라인 컴퓨터에 Studio One 설치 프로그램을 다운로드하십시오. 그런 다음 Studio One 설치 프로그램을 USB 드라이브로 옮기고 설치 프로그램을 오프라인 컴퓨터로 전송합니다. 그런 다음 오프라인 컴퓨터에 Studio One을 설치합니다.
Studio One이 설치된 컴퓨터가 인터넷에 연결되어 있지 않은 경우 Studio One 활성화 창 하단의 [오프라인 활성화]를 클릭하세요.
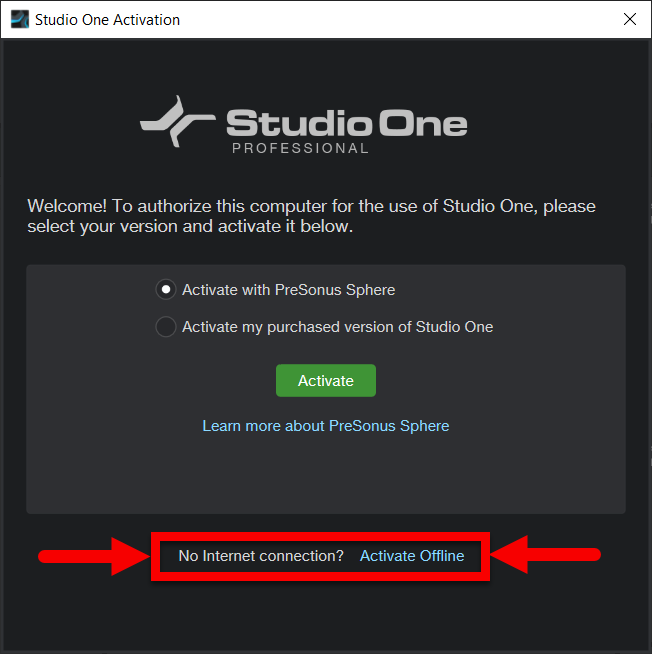
쉽게 검색할 수 있는 곳에 16자 활성화 코드를 적어 두십시오.
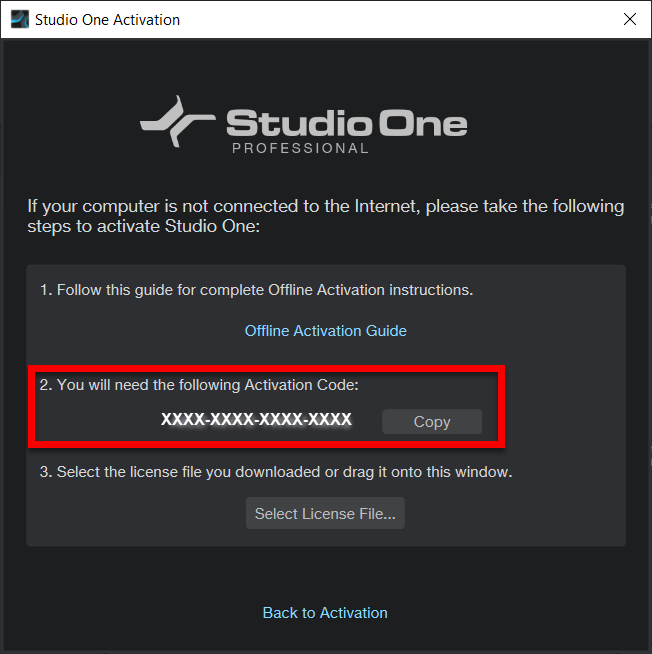
이제 인터넷에 접속할 수 있는 장소(예: 친구 집, 부모님 집, 도서관, 커피숍 등)로 이동합니다.
http://my.presonus.com 계정 에 로그인합니다 .
- [제품] 탭을 선택합니다 .
- 등록된 소프트웨어 목록을 보려면 사용자 계정에서 [모두] 버튼을 선택하십시오 .
- Studio One 아이콘 또는 화살표를 클릭하면 Studio One 제품 페이지가 열립니다.

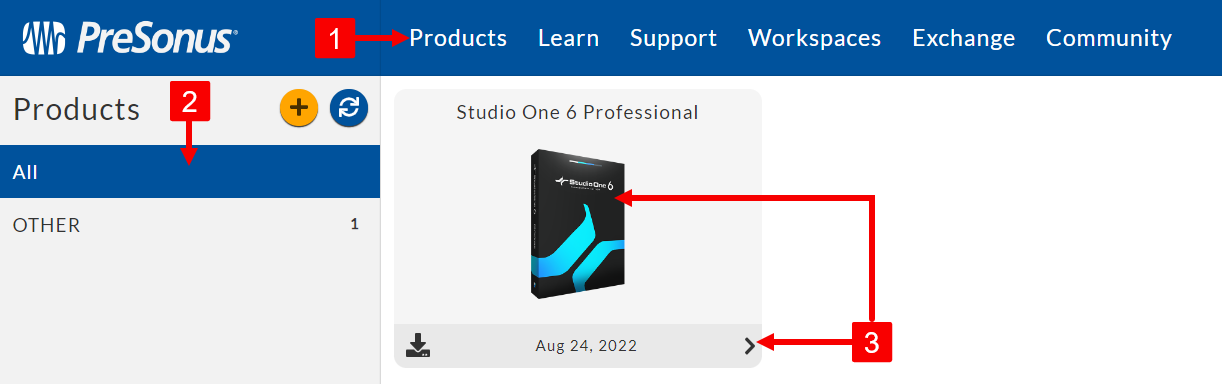
- Studio One 다운로드 페이지에 있으면 [오프라인 활성화]를 클릭합니다 (아래 참조).
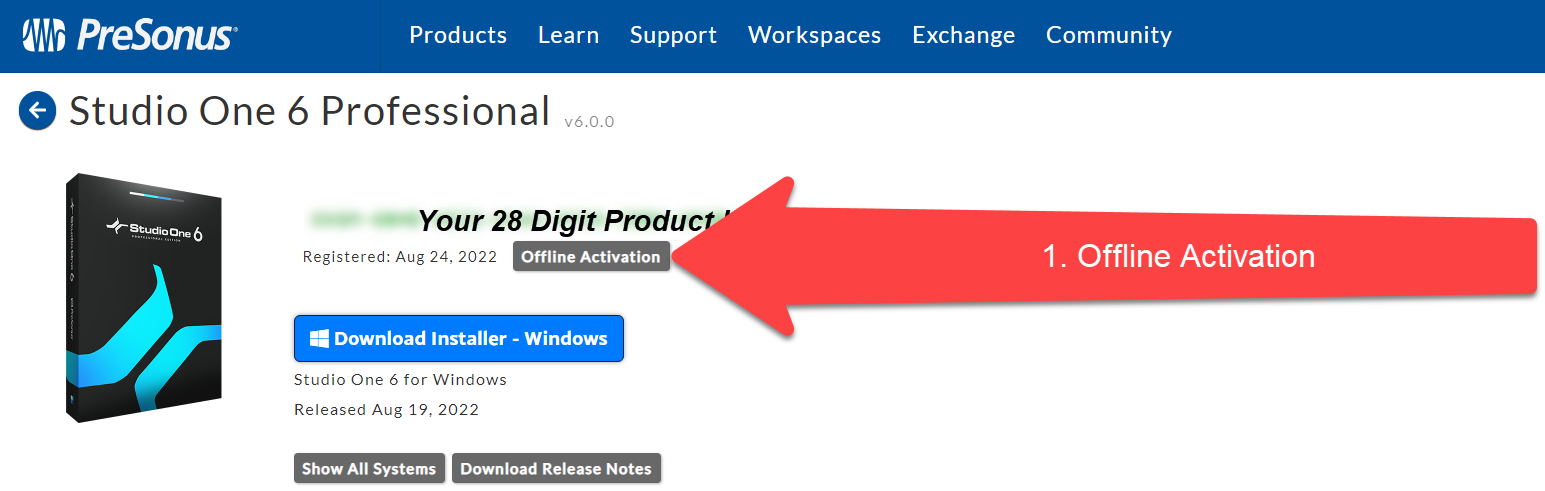
[소프트웨어 활성화]를 클릭합니다 .
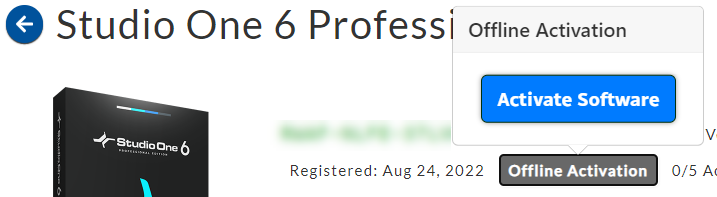
다음 창에 활성화 코드를 입력하라는 메시지가 표시됩니다.
- 이전에 적어둔 활성화 코드를 입력합니다.
- 허용된 5개의 활성화를 추적하는 데 도움이 되도록 컴퓨터 이름을 입력할 수도 있습니다.
- 완료되면 [활성화] 버튼을 클릭합니다.
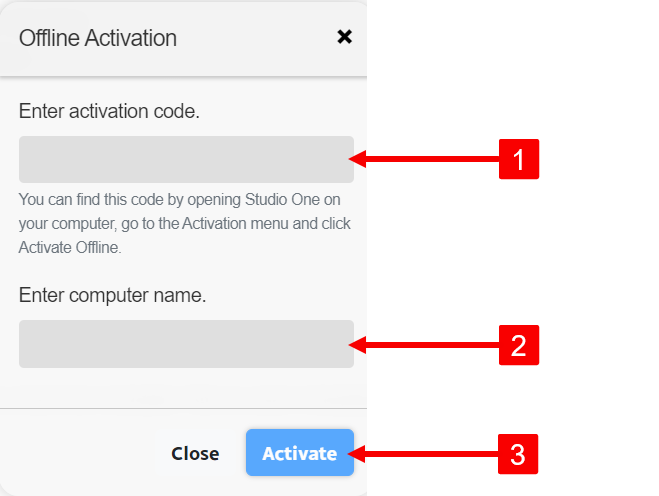
이제 소프트웨어 세부 정보 보기 화면으로 돌아갑니다.
- [오프라인 활성화]를 클릭합니다.
- 그런 다음 [라이선스 다운로드]를 클릭하여 사용자 라이선스 파일을 다운로드합니다.
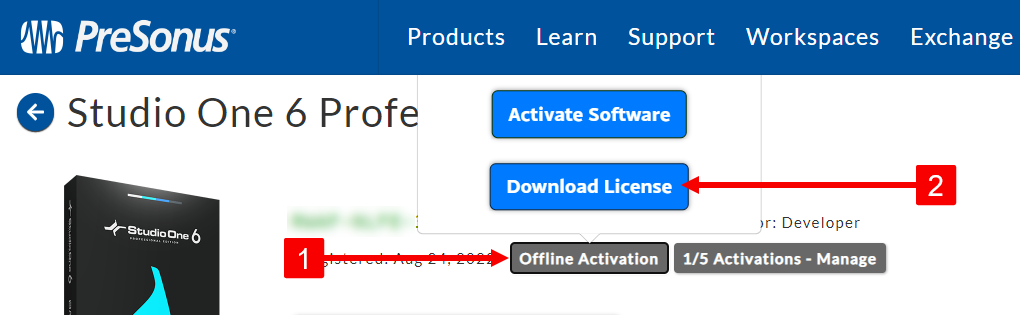
라이선스 파일의 이름을 입력한 다음 오프라인 라이선스를 컴퓨터에 저장합니다.
| 윈도우 | 맥 OS |
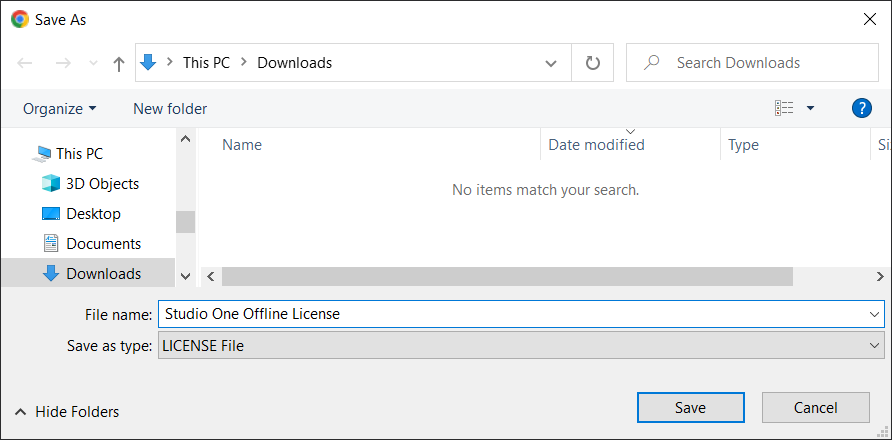 | 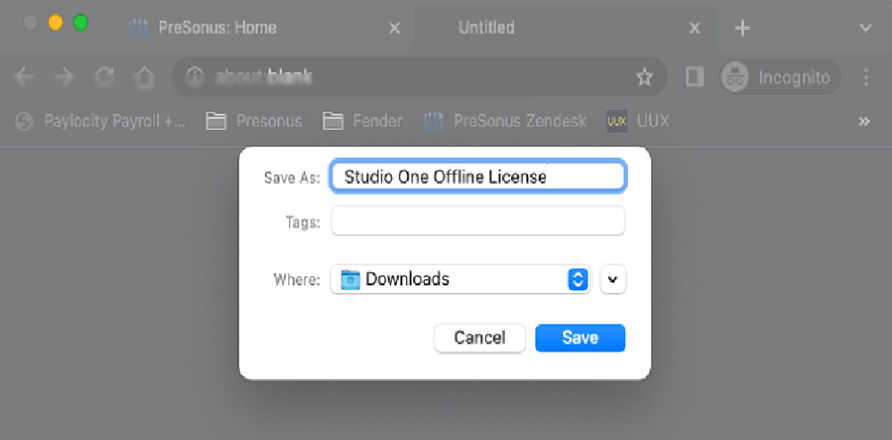 |
이 파일을 일종의 외부 미디어(예: USB 플래시 드라이브)에 저장한 다음 파일을 Studio One이 설치된 컴퓨터에 복사합니다.
참고: 라이센스를 다운로드할 때 "액세스 거부" 오류가 표시되면 브라우저 캐시를 지우고 다시 시도하거나 다른 웹 브라우저에서 시도하십시오.
Studio One을 실행하고 Studio One 메뉴로 다시 이동합니다. [Studio One 활성화...]를 선택합니다 .
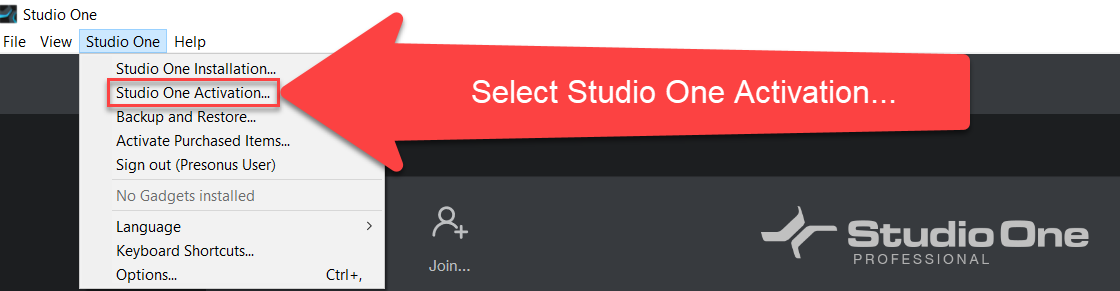
Studio One 활성화 메뉴 하단의 [오프라인 활성화]를 클릭합니다 .
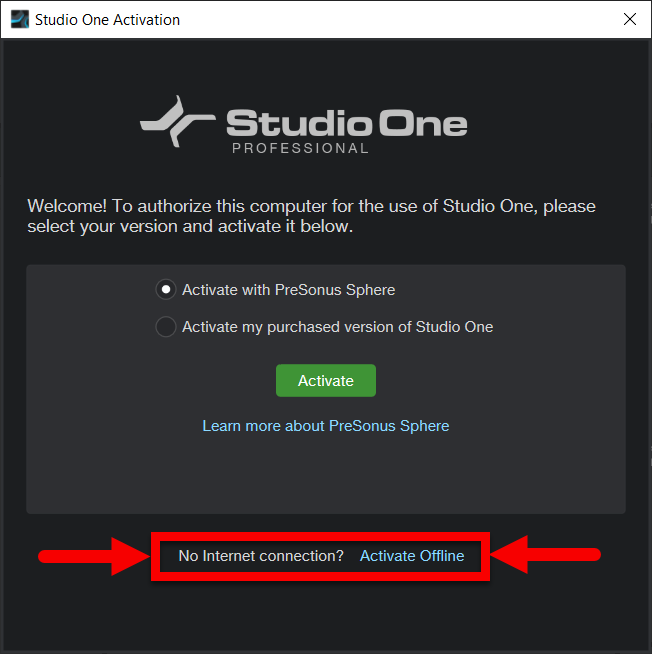
그런 다음 [라이선스 파일 선택...] 버튼을 눌러 등록 파일이 있는 USB 썸 드라이브 위치로 파일 브라우저를 탐색합니다.
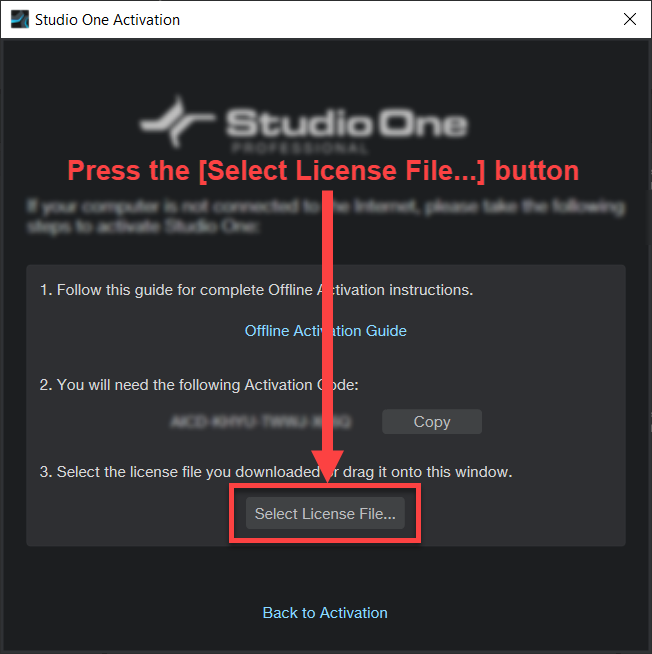
또한 다운로드한 라이선스 파일을 Studio One 활성화 창으로 끌어다 놓으면 오프라인에서도 Studio One이 활성화됩니다.
이 작업이 완료되면 다음과 같은 창이 표시됩니다.