일부 Mac 사용자의 경우 Studio One 6을 시작하거나 Studio One > Studio One 확장 메뉴에서 확장을 설치하려고 할 때 권한 오류가 발생할 수 있습니다. 해당 폴더에 대한 권한을 변경한 타사 응용 프로그램이 있는 경우 이런 일이 발생할 수 있습니다. 다음은 이 문제와 관련된 두 가지 오류 메시지입니다...
참고: 이 문서의 권한 수정은 PreSonus Hub의 활성화 문제도 해결합니다. 그래도 문제가 해결되지 않으면 애플리케이션 아래의 유틸리티 폴더에서 "키체인 접근" 유틸리티를 열고 키체인 접근 앱의 왼쪽에 있는 "로그인" 옵션을 마우스 오른쪽 버튼으로 클릭한 다음 "키체인 잠금"을 선택합니다. 로그인."" 그런 다음 "로그인"을 마우스 오른쪽 버튼으로 클릭하고 잠금 해제를 선택할 수 있습니다. Mac 암호를 입력하고 Studio One 또는 Hub를 다시 시작한 다음 한 번 더 로그인을 시도하십시오.
다음은 이 문제를 해결하는 방법을 설명하는 동영상입니다...
다음은 문제를 해결하기 위한 단계입니다...
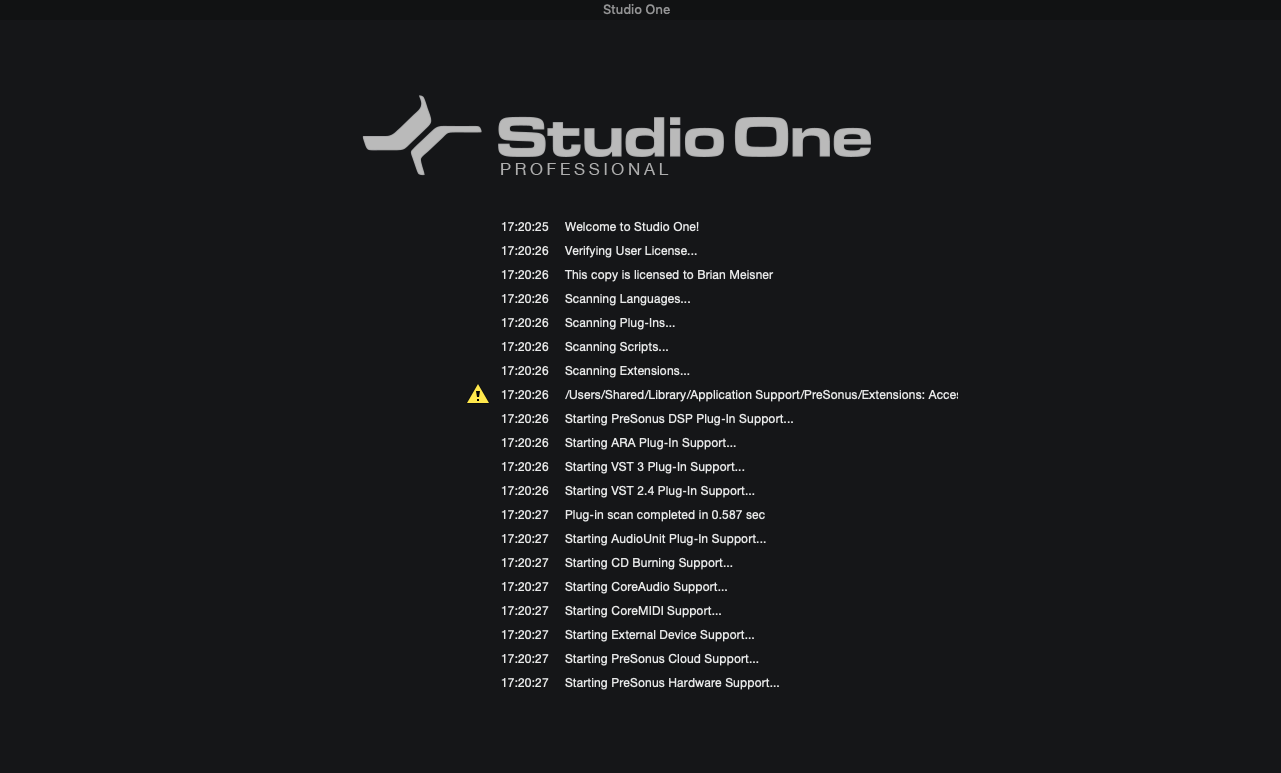
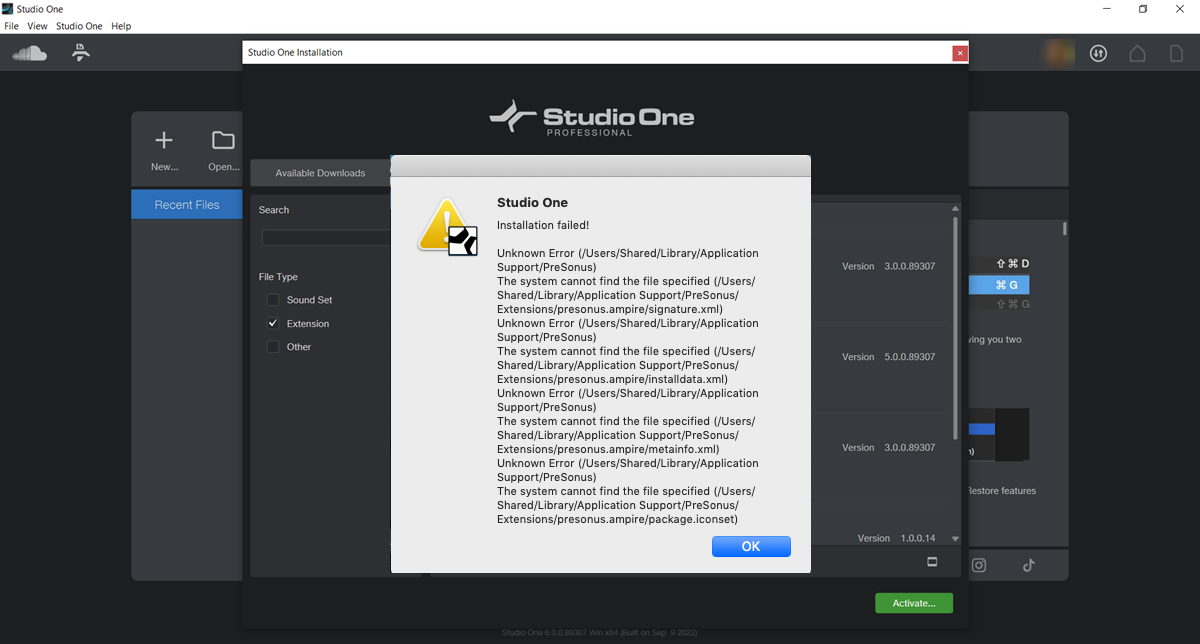
위의 오류 중 하나가 발생하면 해결 방법은 다음과 같습니다.
1. 컴퓨터 Finder 메뉴 표시줄에서 "이동"으로 이동하여 "컴퓨터"를 찾습니다. 여기에서 Macintosh HD(시스템 하드 드라이브)/Users/Shared/Library로 이동합니다. "라이브러리" 폴더를 마우스 오른쪽 버튼으로 클릭하고 "정보 입수"로 이동합니다. 아래는 이 옵션을 설명하는 이미지입니다.
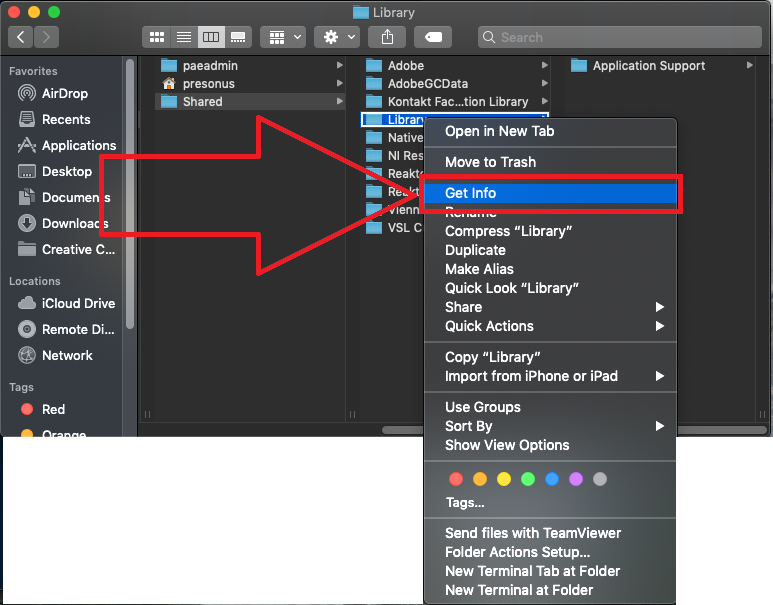
2. "라이브러리"에 대한 "정보 입수" 창을 열면 창 오른쪽 하단에 있는 자물쇠를 클릭하고 Mac 암호를 입력하여 변경할 수 있습니다. 그런 다음 "정보 입수" 창의 "공유 및 권한" 섹션에 있는 각 사용자를 "읽기 및 쓰기"로 설정할 수 있습니다. "Wheel" 및 "Everyone"과 함께 사용자 이름이 있어야 합니다. 그렇지 않은 경우 + 기호를 눌러 추가하면 됩니다.
***권한을 변경할 수 있는 권한이 없다는 오류 메시지가 표시되면 이동>유틸리티>터미널로 이동하여 터미널 유틸리티를 여십시오. 그런 다음 다음 터미널 명령을 붙여넣고 컴퓨터 키보드에서 "Enter"를 누를 수 있습니다.
diskutil resetUserPermissions / `id -u`그런 다음 컴퓨터를 재부팅하고 권한을 한 번 더 변경해 보십시오.
아래 이미지를 참조하십시오.
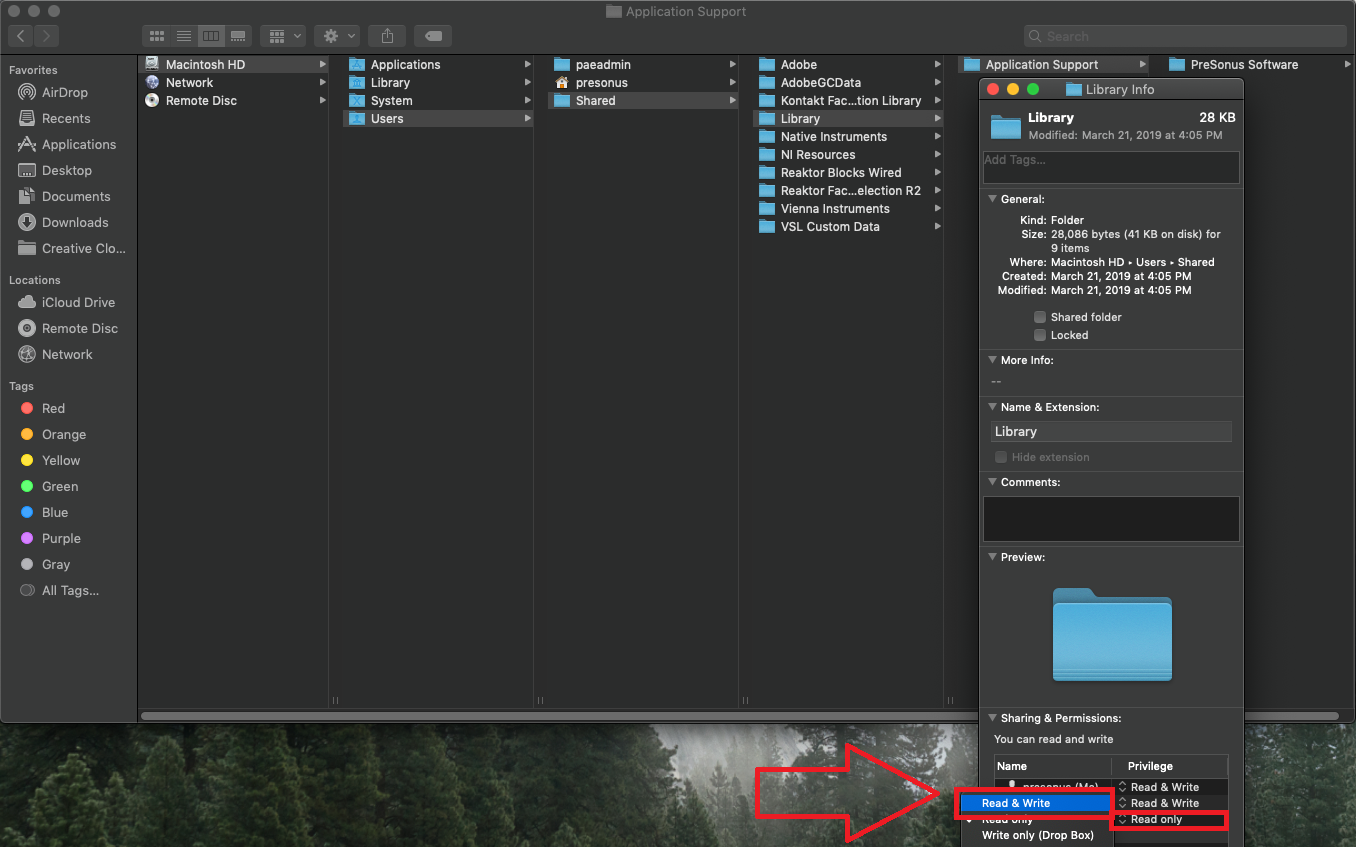
3. 권한 설정을 "읽기 및 쓰기"로 설정하면 이 변경 사항을 동봉된 모든 항목에 적용할 수 있습니다. 톱니바퀴를 클릭하고 "동봉된 항목에 적용"을 선택하기만 하면 됩니다. 아래는 설정을 설명하는 이미지입니다.
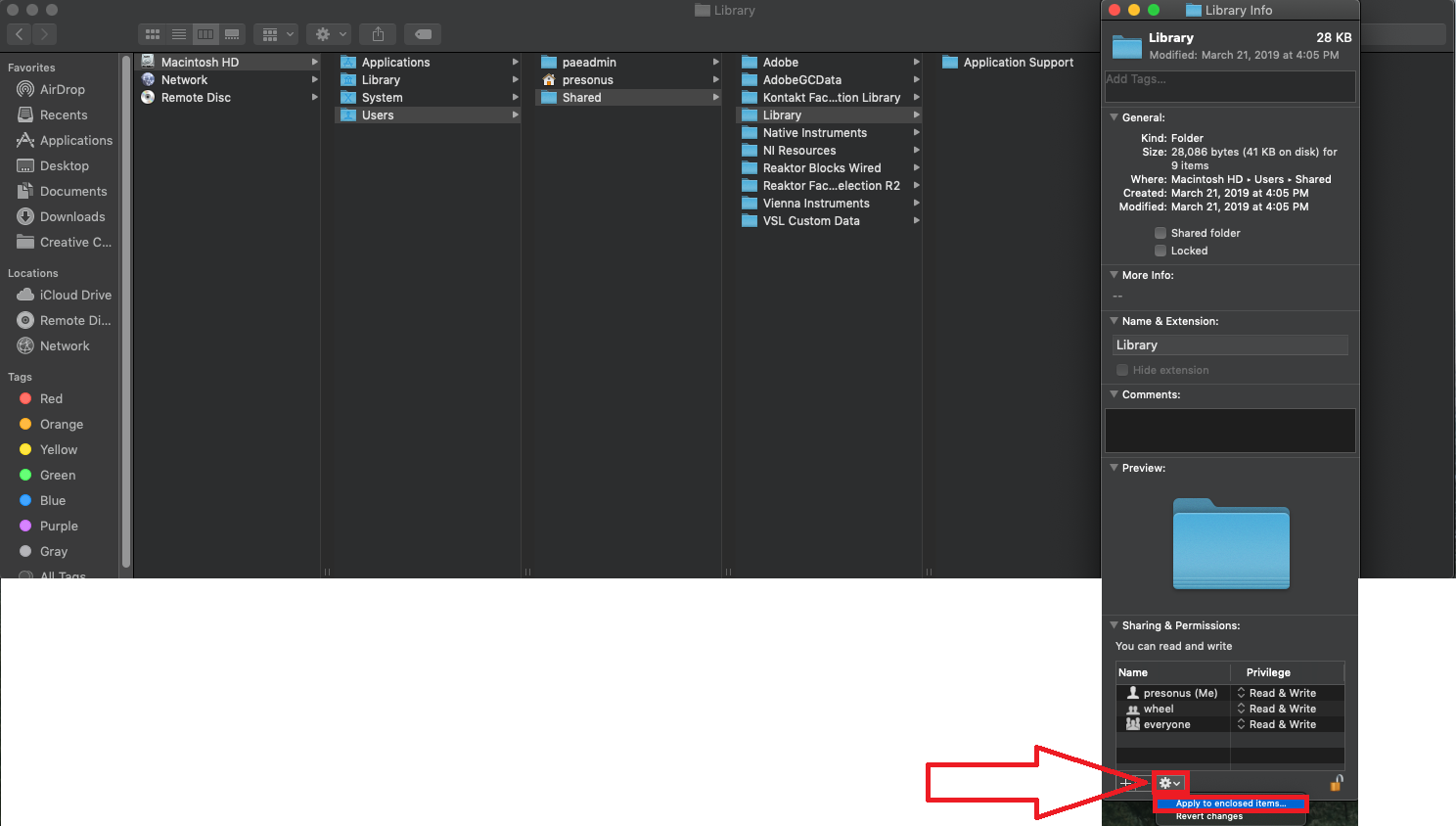
4. Studio One을 다시 열면 이제 확장을 설치할 수 있고 오류 메시지가 사라집니다. 그렇지 않은 경우 지원 티켓을 제출하시면 당사 상담원 중 한 명이 기꺼이 도움을 드릴 것입니다.


































