이 기사는 Studio One의 메인 편곡자 보기에서 보다 효율적으로 편집하는 방법에 중점을 둘 것입니다. 사용 가능한 도구 사용에 익숙해지면 Studio One은 매우 효율적인 편집자가 됩니다. Studio One은 개발이 진행됨에 따라 다양한 방식으로 워크플로를 계속 조정하므로 항상 가장 효율적인 도구를 사용하는 습관을 들이는 것이 좋습니다.
참고: 아래 설명된 방법은 Studio One 4.6.2 이상에 모두 적용됩니다.
스마트 도구
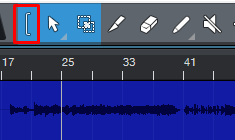
그만큼스마트 도구위에 표시된 것처럼 클립의 위쪽 절반에 범위 도구를 가져오고 클립의 아래쪽 절반에 선택 화살표를 가져오므로 이전의 일부 워크플로 방법을 효과적으로 사용하지 않습니다. 켜두는 것이 좋습니다.
또한 Smart Tool은 트랙 높이가 다음과 같은 경우에만 작동하기 때문입니다.정상또는 그 이상인 경우대체 도구로 설정범위 도구스마트 도구가 더 작은 트랙 높이로 작동하지 않을 때 수정자가 있는 이전 방법을 사용하여 범위 선택에 여전히 쉽게 액세스할 수 있도록 아래에 표시된 대로 대부분의 시간...
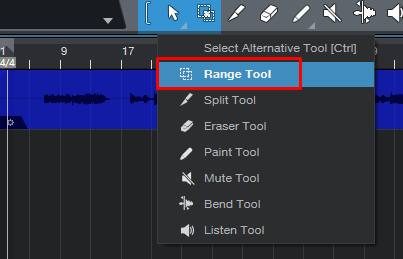
위의 작업을 수행하면 다음과 같은 타임라인 클립을 훨씬 더 효율적으로 일반 편집할 수 있습니다.
- 클립 또는 트랙 레인의 위쪽 범위에서 아무 곳이나 클릭하여 수평 타임라인의 아무 곳이나 찾습니다.
- 상단 범위의 십자선으로 아무 곳이나 두 번 클릭하면 아무 곳이나 분할됩니다.
- 범위 선택을 그리고 위쪽 범위를 두 번 클릭하여 범위를 분할합니다.
위의 #1은 특정 위치를 찾기 위해 타임라인 눈금자를 클릭할 필요가 없기 때문에 특히 유용합니다. 다른 분할 작업 중 일부는 아래 gif에 나와 있습니다.
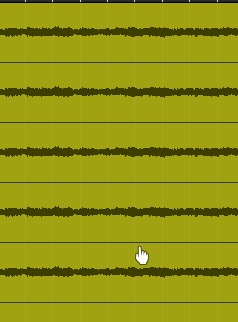
위의 수정 사항은 모두한손 조작수정자가 필요하지 않으므로 일반적인 편집 작업에스마트 도구기본 작업 흐름을 크게 향상시킬 수 있습니다.
기본 도구 모음의 다른 도구는 일반적으로 훨씬 덜 자주 사용되지만 마우스 휠 버튼을 클릭하여 팝업 도구 팔레트를 가져오면 더 효율적으로 쉽게 액세스할 수 있습니다. 키를 누르거나 마우스를 많이 움직일 필요가 없는 또 다른 한 손 조작.
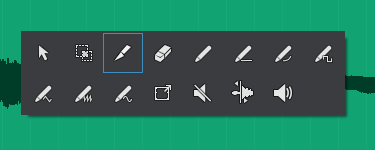
이벤트 선택
Studio One의 이벤트 멀티 또는 마키 선택이 어떤 편집 뷰에서나옮기다수정자 및 이벤트를 가로질러 직접 드래그하면 빈 배열 공간이 있는 영역에서 드래그를 시작하여 마키 선택을 할 필요가 없습니다. 아래 애니메이션 GIF를 참조하십시오. 이것을 기억하면 일반 편집 속도도 향상될 수 있습니다.
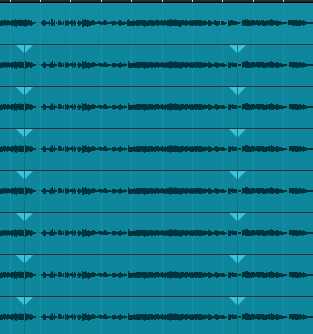
자동화 편집
아래와 같이 자동화 편집을 위한 기본 도구인 트림 도구도 있습니다. 이 도구를 스마트 도구와 함께 사용하면 자동화 수준을 매우 효율적으로 편집할 수 있습니다. 자동화를 편집할 때 트랙 레인의 위쪽 범위에 자동화 브래킷 도구가 나타납니다.
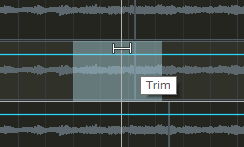
이 방법을 매우 효율적으로 만드는 것은 다음 이미지와 같은 범위 선택이 동일한 수평 범위의 모든 트랙에 적용된다는 것입니다. 즉, 다른 트랙에서 트림 도구를 사용하면 동일한 범위에서 자동화가 조정됩니다...
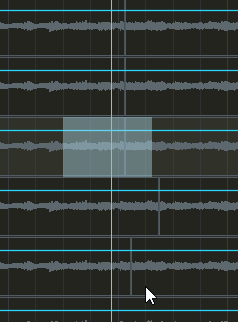
위의 작업도 수정자가 필요하지 않은 한 손 작업입니다. 여러 트랙에 걸쳐 노래의 특정 섹션에 대한 자동화를 조정하기 위해 트랙에 범위를 지정하면 편집 범위가 다른 자동화 엔벨로프의 해당 범위로 제한됩니다.
타이밍 편집
Studio One 사용자는 타이밍을 수정하는 데 사용할 수 있는 환상적인 도구가 너무 많기 때문에 나무만 보고 숲을 보지 못하는 경우가 많습니다. Studio One에서 편집할 때 항상 특정한 경우에 가장 효율적인 접근 방식을 사용하십시오. 사소한 타이밍 수정의 경우 실제로 Audio Bend 또는 Melodyne ARA 또는 퀀타이즈가 아닐 수 있습니다.
아래 예에서는 성능이 좋은 오디오의 임의 섹션이 약간 시간이 지난 것으로 가정합니다. 이러한 종류의 격리된 경우에는 더 복잡하거나 고급 도구 중 하나에 도달하는 것보다 오디오 섹션을 슬립 편집하는 것이 훨씬 더 효율적인 경우가 많습니다.
아래 애니메이션에서는 스마트 도구를 사용하여 이벤트 주위에 범위를 그린 다음 위쪽 영역을 두 번 클릭하여 해당 범위를 분할한 다음 Ctrl + Alt를 사용합니다.(윈도우즈)해당 섹션을 더 나은 시간 위치로 편집하려면 마지막으로 X를 눌러 크로스 페이드 합니다.(제로 크로싱이 아닌 아티팩트를 피하기 위해 항상 오디오 편집을 크로스페이드합니다.).
물론 슬립 편집 후 다른 부분이 교차되어 이벤트를 트리밍하거나 크로스페이드 위치를 조정해야 하는 경우에도 그렇게 하십시오.
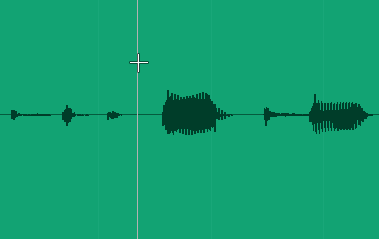
Studio One에서 항상 최신 또는 최신 또는 효율적인 워크플로 방법을 활용하십시오. 나중에 새 버전에 더 나은 방법이 추가되는 경우, 더 나은 방법을 사용하도록 작업 습관을 바꾸고 이전 버전의 잠재적으로 오래된 워크플로를 사용하여 틀에 박히지 않도록 노력하세요.
개발자는 사용자 인터페이스를 만지작거리지 않고 음악을 비판적으로 듣는 데 더 많은 시간을 할애할 수 있도록 이러한 작은 것들을 의도적으로 정기적으로 추가합니다.

























