StudioOne
Studio One : NI Komplete Kontrol 통합 컨트롤 가이드 (구글번역)
페이지 정보
본문
https://blog.presonus.com/2020/01/17/komplete-kontrol-integration-studio-one-part-13
Studio One의 Komplete Kontrol 통합, 파트 1/3
Studio One 4.53은 Native Instruments의 Komplete 키보드 시리즈와의 통합을 도입했는데 이는 대단한 일입니다. 이 키보드는 이론적으로 NKS 호환 플러그인 및 믹서/전송 실습 제어 전용이지만 Windows 시스템(Mac 팬, 나중에 자세히 설명)에서는 키보드를 범용 실습 MIDI로 사용할 수 있습니다. 번들로 제공되는 모든 PreSonus 효과 및 악기(다른 제조업체의 플러그인 포함)를 포함한 비 NKS 플러그인용 컨트롤러. 또한 표준 NKS와 달리 효과가 악기 트랙에 삽입되었는지 여부에 관계없이 효과를 제어할 수 있습니다.
다루어야 할 내용이 많고 팁이라기보다는 튜토리얼에 가깝기 때문에 Studio One을 사용한 DAW 제어, 플러그인용 사용자 지정 템플릿 생성, 워크플로에 템플릿을 적용하는 방법의 세 부분으로 나뉩니다.
키보드 통합
Studio One > 옵션 > 외부 장치를 선택하고 추가를 클릭합니다. Native Instruments 항목으로 스크롤하여 펼치고 수신 및 보내기에 대해 A/M 또는 S 시리즈 키보드를 선택합니다. 저는 S49를 사용하고 있습니다(그림 1).
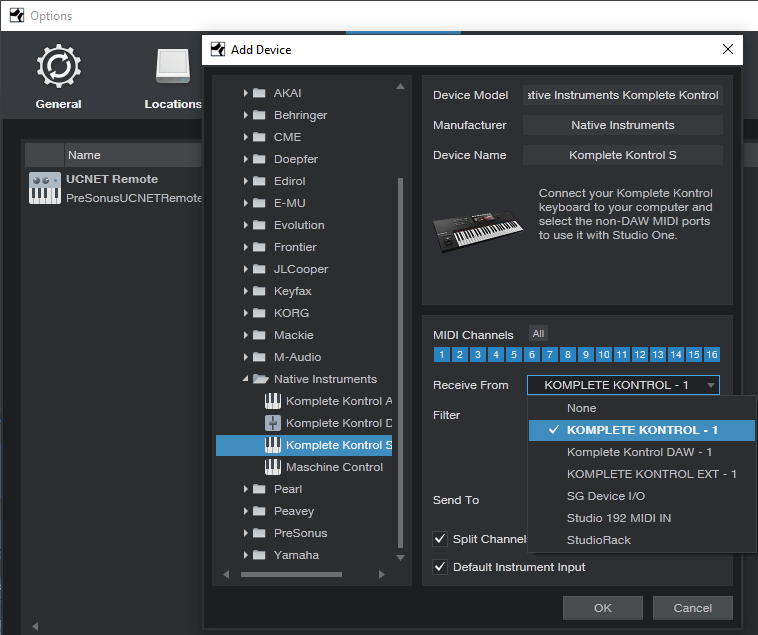
그림 1: Komplete가 키보드로 선택되었으며 Split Channel이 선택되어 IK Multimedia의 Syntronik과 같은 다중 음색 악기와 함께 보다 편리하게 사용할 수 있습니다.
제어 표면 통합
이제 Komplete 키보드를 새로운 컨트롤 서피스로 설정해 보겠습니다. 다시 Studio One > 옵션 > 외부 장치를 선택하고 추가를 클릭한 다음 Native Instruments 항목까지 아래로 스크롤합니다. 그것을 펼치고 수신 및 송신 모두에 대해 Komplete Kontrol DAW – 1을 선택합니다(그림 2).
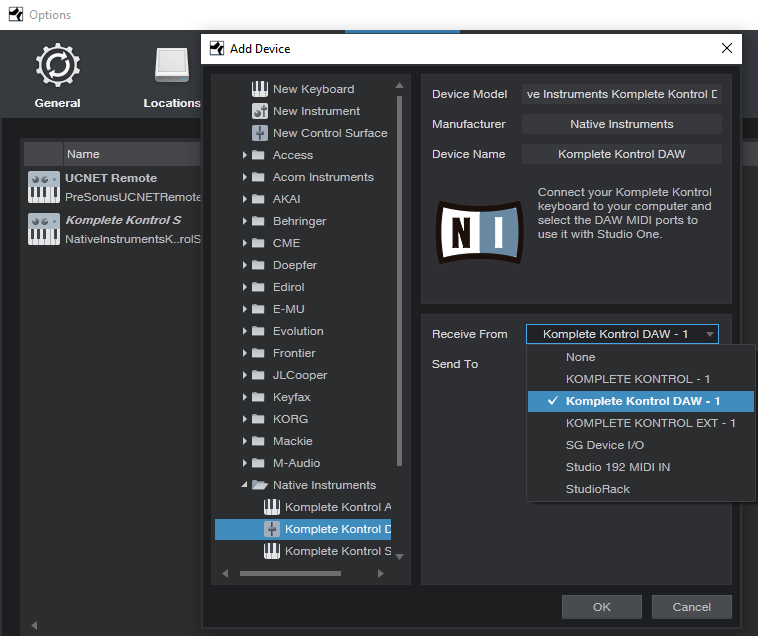
그림 2: Komplete 키보드를 DAW 통합을 위한 컨트롤 표면으로 추가하는 방법.
작동 모드 선택
NKS 플러그인을 편집하려면 키보드의 6개 버튼 클러스터에서 우측 상단에 있는 PLUG-IN 모드 버튼을 누릅니다. 트랜스포트, 메트로놈, 테이프 템포 등과 같이 신디사이저나 효과와 관련되지 않은 컨트롤은 활성 상태로 유지됩니다. 믹싱할 때와 Studio One의 믹서와의 완전한 통합을 원할 때 MIXER 버튼을 누르십시오.
다음은 현재 S-시리즈 Mk2 키보드의 컨트롤 표면이 현재 Studio One과 통합되는 방식을 설명합니다. 다른 NI 키보드 및 업데이트와의 적합성에 대한 PreSonus의 정보를 보려면 여기를 클릭하십시오 .
수송. 재생, 녹음 및 중지 버튼은 예상대로 작동하지만 그보다 더 많은 이야기가 있습니다. 몇 가지 미묘한 옵션이 있습니다. 다음은 중지된 전송에서 시작한다고 가정합니다.
- 재생 시작 마커에서 시작하려면 재생을 누르십시오 . 재생 시작 마커가 없으면 커서의 현재 위치부터 재생을 시작합니다. 재생을 중지했다가 다시 시작하면 커서의 원래 위치에서 재생이 다시 시작됩니다.
- 0으로 돌아가기: 전송이 중지되면 중지를 다시 눌러 0으로 돌아갑니다.
- 큰 탐색 노브를 오른쪽으로 밀면 재생 시작 마커에서 재생이 시작됩니다. (이것은 왼쪽/오른쪽 또는 위/아래가 아니라 노브를 아래로 누르는 것을 포함합니다.) 재생 시작 마커가 없으면 루프가 활성화되었는지 여부에 관계없이 루프 시작부터 재생이 시작됩니다.
- 재생 중에 탐색 노브를 아래로 누르면 루프 시작으로 이동하여 자동으로 재생을 다시 시작합니다.
- Shift+Play를 누르면 탐색 노브를 사용하여 재생 제어를 하는 것과 동일한 방식으로 작동합니다.
- 재생 시작 마커와 관련된 모든 시나리오에서 그것이 루프 시작 전인지 후인지 또는 루프 자체 내에 있는지는 중요하지 않습니다.
- Rec를 눌러 녹음을 시작하거나 펀치 인합니다. 다시 누르면 녹음이 종료되거나 펀치 아웃됩니다. 녹음이 활성화되어 있는 동안 오디오 또는 MIDI를 녹음하지 않으면 아무 일도 일어나지 않은 것과 같이 공백 이벤트가 없습니다.
- Shift+Rec는 카운트 인을 켜거나 끕니다. Shift 키를 누르고 카운트인이 활성화되면 Rec 버튼 문자가 밝은 빨간색으로 켜집니다. 그렇지 않으면 녹음 버튼 문자가 흐리게 표시됩니다.
- 루프는 루프를 켜거나 끕니다. 루프를 이동하려면(활성화 여부에 관계없이) 루프 버튼을 누른 상태에서 탐색 노브를 돌립니다. 예를 들어 루프가 4소절까지 확장되는 경우 노브를 시계 방향으로 1클릭 이동하면 루프가 다음 4소절로 이동합니다. 노브를 시계 반대 방향으로 1클릭 이동하면 루프가 이전 네 소절로 뒤로 이동합니다.
- 메트로놈은 켜짐과 꺼짐 사이를 전환합니다.
믹서
- 표시되는 각 채널의 디스플레이에는 채널의 이름, 페이더 레벨, 팬, 미터링(오버로드 아님) 및 채널의 녹음, 솔로 및 음소거 버튼의 상태가 표시됩니다.
- 트랙 선택 버튼. 디스플레이 위의 8개 버튼은 트랙을 선택하지만 탐색 다이얼을 왼쪽 또는 오른쪽으로 이동하면 한 트랙에서 인접한 트랙(각각 왼쪽 또는 오른쪽)으로 이동합니다.
- 음소거를 누른 상태에서 트랙 선택 버튼으로 채널을 선택하여 음소거/음소거 해제합니다. 키보드의 해당 선택 버튼이 노란색으로 빛납니다.
- Solo를 누른 상태에서 트랙 선택 버튼으로 채널을 선택하여 솔로/언솔로를 설정합니다. 키보드의 해당 선택 버튼이 파란색으로 빛납니다.
- Shift+탐색 노브를 아래로 이동 (안쪽으로 누르지 않음)하면 선택한 트랙의 레벨이 선택됩니다. 이 모드는 변경될 때까지 선택된 상태로 유지됩니다. 연결된 트랙 노브와 탐색 노브는 모두 선택한 트랙의 레벨을 변경합니다. Shift 키를 누른 상태에서 두 노브 중 하나를 이동하면 더 미세한 해상도를 얻을 수 있습니다. 개별 트랙 노브는 최상의 해상도를 제공합니다.
- Shift+탐색 노브 위로 이동 (안쪽으로 누르지 않음)은 선택한 트랙의 팬을 선택합니다. 이 모드는 변경될 때까지 선택된 상태로 유지됩니다. 레벨 선택과 유사하게 트랙 노브와 탐색 노브는 선택한 트랙의 팬을 변경하고 노브를 이동하는 동안 Shift 키를 누른 상태에서 더 미세한 해상도를 제공합니다. 개별 트랙 노브는 최상의 해상도를 제공합니다. 참고: 메인 채널의 팬 컨트롤은 항상 완전히 왼쪽으로 패닝된 상태로 표시됩니다. 어쨌든 메인 채널에는 팬 컨트롤이 없기 때문에 이것을 무시할 수 있습니다. 팬이 제대로 중앙에 있습니다.
- 선택한 트랙에 대한 읽기 및 터치(쓰기) 자동화 사이를 자동으로 전환합니다. 자동으로 자동화를 해제할 수는 없습니다.
- 왼쪽/오른쪽 화살표 버튼은 8개 그룹의 채널을 선택합니다. 그러나 마지막 8개 뱅크의 채널이 8개 미만인 경우 디스플레이는 마지막 8개 채널로 채워집니다. 예를 들어, 마지막 뱅크가 채널 17-24일 것으로 예상하지만 22개 채널만 사용 중인 경우 키보드는 채널 15-22를 표시합니다. 이는 빈 채널이 없는지 확인하기 때문에 의도된 것입니다. 항상 한 번에 8개의 채널을 볼 수 있습니다. 왼쪽 화살표 버튼을 누르면 채널 9로 돌아가지 않고 이전 뱅크와 같은 양만큼 오프셋됩니다. 뱅크를 "재설정"하려면 처음으로 돌아올 때까지 왼쪽 화살표 버튼을 누르십시오.
기타 기능
- 실행 취소 및 다시 실행 . 다시 실행하려면 Shift 키를 누른 상태에서 실행 취소를 누릅니다.
- 퀀 타이즈 이것은 현재 퀀타이즈 값에서 선택된 것이 무엇이든 퀀타이즈합니다.
- 켜져 있지 않아도 탭 템포를 위해 탭하십시오. 나는 노래를 시작할 때 이 기능을 좋아합니다.
이것은 믹서 및 전송 기능을 처리합니다. 다음 주에는 Komplete Kontrol 애플리케이션을 사용하여 사용자 지정 MIDI 컨트롤 설정을 생성하는 방법에 대해 설명하고 PreSonus 악기 및 효과에 대한 "가짜 NKS" 컨트롤 표면 기능을 생성하는 방법을 설명하는 파트 3을 준비합니다. 네 정말 가능합니다...
Studio One의 Komplete Kontrol 통합, 파트 2/3: 범용 MIDI 컨트롤
NI Kontroller 3부작의 1부 ( " 새로운 희망") 에서는 Native Instruments의 Komplete Kontrol 키보드의 DAW 기능을 Studio One과 통합하는 방법을 다루었습니다. 한 단계 더 나아가 보겠습니다.
이론적으로 Komplete Kontrol의 MIDI 컨트롤 서페이스 애플리케이션은 독립 실행형 전용이며 I/O용 키보드의 5핀 DIN MIDI 커넥터와 외부 전원 공급 장치를 모두 사용해야 합니다. 라이브 장비를 사용하는 경우 이는 의미가 있습니다. DAW와 함께 사용하기 위해 USB를 통해 통신하는 NKS 사양이 있습니다. 하지만 Komplete 키보드의 컨트롤 서페이스를 비 -NKS 악기와 함께 Studio One over USB에서 사용할 수 있다면 좋지 않을까요 ? 글쎄요.
시작하기
Windows의 경우 MIDI-OX를 설치합니다 . 이 유틸리티는 Komplete 키보드의 외부 출력에서 MIDI 메시지를 Studio One으로 리디렉션하는 데 핵심입니다.
Catalina를 실행하는 Mac의 경우 현재 MIDI Patchbay 유틸리티 를 사용하는 방법을 모릅니다 . 이것은 MIDI-OX와 유사하지만 2008년 이후로 업데이트되지 않았으며 시스템 요구 사항은 Mac OS X 10.14에서 중지됩니다. Catalina 이전 시스템에서 사용해 볼 수 있습니다. Apple의 Gatekeeper가 설치를 차단하는 경우 보안 및 개인 정보에서 허용해야 합니다. 일단 설치 해야합니다 .MIDI 입력 옵션으로 Komplete Kontrol S-Series Port 1을 선택하고(다음 설명에서 Komplete Kontrol -1과 동일한 것으로 간주) MIDI 출력으로 Komplete Kontrol S-Series Port 2를 선택하면 MIDI-OX와 유사하게 작동합니다. 옵션(아래의 Komplete Kontrol EXT-1과 유사하게 작동해야 함). Mac 사용자는 Mac에서 작동하는 것과 작동하지 않는 것에 대해 아래에 자유롭게 의견을 말하십시오.
Windows로 돌아가기…
- Komplete 키보드를 켭니다.
- 키보드 부팅 후 MIDI-OX를 엽니다. MIDI-OX의 옵션 > MIDI 장치에서 MIDI 입력용으로 Komplete Kontrol – 1을 선택하고 MIDI 출력용으로 Komplete Kontrol EXT-1을 선택합니다(그림 1). 확인을 클릭하여 MIDI 장치 화면을 닫습니다.
- Studio One을 열되 Studio One이 열려 있는 동안 MIDI-OX를 열어 두십시오.
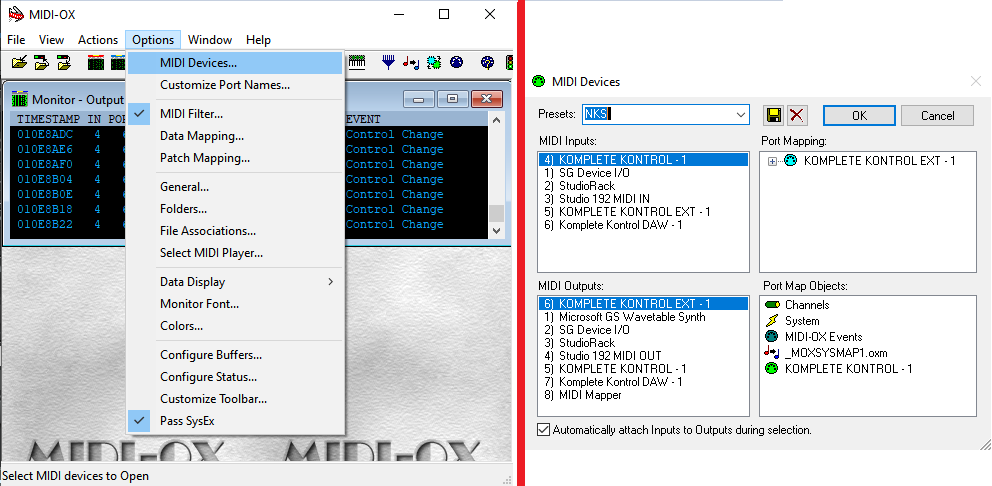
그림 1: NI 키보드가 USB를 통해 비 NKS 계측기를 제어할 수 있도록 MIDI-OX 유틸리티를 설정하는 방법.
- 이제 MIDI-OX가 실제로는 아니지만 새로운 키보드라고 Studio One에 알려야 합니다. Studio One > 옵션 > 외부 장치를 선택하고 추가를 클릭한 다음 새 키보드를 선택합니다(그림 2).

그림 2: MIDI-OX를 유사 키보드로 추가하는 방법.
- Receive From에 대해 Komplete Kontrol – 1을 선택합니다. Studio One은 이렇게 하지 말라고 경고하지만 경고를 무시하면 됩니다. Send To의 경우 Komplete Kontrol Ext – 1을 선택합니다. 무시해야 할 또 다른 경고가 표시되지만 Studio One에 해를 끼치지 않을 것임을 약속합니다.
- 확인을 클릭한 다음 확인을 다시 클릭하여 옵션 화면에서 나갑니다. 나중에 MIDI-OX를 언제 어떻게 사용하는지 다룰 것입니다.
주의 사항
현재 Komplete Kontrol 애플리케이션의 템플릿 관리는 다소 원시적입니다. 변경 사항은 MIDI 컨트롤러 응용 프로그램을 닫을 때 저장됩니다. "저장" 또는 "다른 이름으로 저장" 명령이 없으며 개별 템플릿을 관리할 수도 없습니다. 모두 하나의 .dat 파일에 저장됩니다.
그러나 닫으면서 저장이 작동하지 않고 새 템플릿을 저장할 수 없는 것처럼 보이면 난해한 Windows 문제가 있을 수 있습니다. 특히 이전 버전에서 Windows 10으로 업그레이드한 사용자의 경우 템플릿이 포함된 폴더가 권한 상속으로 인해 쓰기 금지되어 있을 수 있기 때문에 이러한 현상이 발생할 가능성이 높습니다. 여기 수정 사항이 있습니다.
- C: ProgramData 폴더를 엽니다. (이 폴더는 숨겨진 폴더이므로 보이지 않으면 Windows 키+R을 입력한 다음 열기 상자에 제어판을 입력합니다. 제어판에서 모양 및 개인 설정을 클릭한 다음 파일 탐색기 옵션을 선택합니다. 보기에서 숨김 파일, 폴더 및 드라이브 표시를 선택합니다.)
- ProgramData에서 Native Instruments 폴더를 찾아 마우스 오른쪽 버튼으로 클릭합니다.
- 보안 탭을 클릭한 다음 편집을 클릭합니다.
- 사용자를 선택하고 모든 허용 상자를 선택한 다음 적용을 클릭합니다. 또한 허용 상자를 클릭할 수 있는 다른 그룹 또는 사용자 이름에 대해서도 이 작업을 수행하십시오(Creator Owner는… 걱정할 필요 없음). 모두 적용한 후 확인을 클릭합니다.
좋아, 이제 그만. 여기요!! 나를 비난하지 마십시오! 윈도우 관련입니다.
스튜디오와 친근한 템플릿 만들기
Komplete 키보드의 MIDI 버튼을 누르면 MIDI 컨트롤 서페이스에 액세스할 수 있으며 Komplete 키보드가 NKS 악기를 인식하지 못하는 경우 기본적으로 열립니다. 다음 절차는 Studio One의 플러그인에 대해 원하는 종류의 템플릿을 생성하는 방법을 설명합니다.
- 플러그인이 아닌 독립형 모드에서 Komplete Kontrol 애플리케이션(Komplete Kontrol.exe)을 엽니다. MIDI 지정을 할 수 있는 유일한 모드입니다. 그런 다음 오른쪽 상단에 있는 MIDI 5핀 DIN 기호를 클릭합니다(그림 3).
- 템플릿 아래의 + 버튼을 클릭하여 새 템플릿을 만듭니다. 이름을 바꾸려면 마우스 오른쪽 버튼을 클릭하십시오.
- 템플릿은 기본적으로 두 페이지의 컨트롤(총 16개의 노브)로 설정되지만 물론 더 많은 것을 원합니다! 페이지 오른쪽에 있는 + 기호를 클릭하면 페이지를 최대 2개까지 추가할 수 있습니다.

그림 3: 템플릿을 만들고 사용자 지정하는 데 필요한 중요 항목은 흰색 원으로 표시됩니다. 오른쪽에서 왼쪽으로: MIDI 할당 편집기를 여는 MIDI 버튼, 더 많은 페이지를 추가하기 위한 + 기호 및 더 많은 템플릿을 추가하기 위한 + 기호(이 경우 FAT 채널에 하나를 추가함).
- 이제 지루한 부분이 있습니다. 각 노브와 버튼에는 고유한 MIDI CC(연속 컨트롤러) 번호가 있어야 고유한 매개변수를 제어할 수 있습니다. 1페이지는 기본적으로 CC14-CC21이고 2페이지는 CC22-CC29를 다룹니다. 그러나 3페이지와 4페이지는 1페이지의 할당을 복제하고 모든 버튼은 기본적으로 CC112-CC119로 설정됩니다. 이제 몇 가지 추가 컨트롤을 프로그래밍할 차례입니다.
- 가상 노브 중 하나를 클릭하면 MIDI 필드에서 중앙 하단 방향으로 할당된 번호를 볼 수 있습니다. 이 번호를 원하는 컨트롤러 번호로 변경하십시오. 레이블은 여전히 이전 번호를 반영하지만 괜찮습니다. 어쨌든 특정 신디사이저 및 효과 매개변수에 대해 레이블 이름을 바꿀 것입니다. 컨트롤러를 할당하는 방법은 다음과 같습니다.
손잡이
- 페이지 1: 14-21(기본값)
- 페이지 2: 22-29(기본값)
- 페이지 3: 30-37
- 페이지 4: 38-45
스위치
- 페이지 1: 88-95
- 페이지 2: 96-103
- 페이지 3: 104-111
- 페이지 4: 112-119(기본값)
Range From 및 To 컨트롤, Relative Range 또는 Relative Offset에 의해 지정된 대로 노브가 절대 범위를 커버하는지 여부를 선택할 수 있습니다. 머리가 필요 이상으로 폭발하는 것을 좋아하지 않기 때문에 나중에 변경할 수 있다는 것을 알고 이 옵션을 Absolute에 두었습니다. 또한 키보드 매개변수, 페달, 터치스트립 및 키보드 키 색상(총 16가지 색상 선택)을 프로그래밍할 수 있습니다. 따라서 원하는 템플릿을 선택했음을 시각적으로 확인하기 위해 다양한 템플릿에서 키의 색상을 다르게 지정할 수 있습니다(물론 저는 Mojito 템플릿에 "민트" 색상을 선택했습니다).
요약하자면, 각 노브와 스위치에 별도의 컨트롤러가 있는 범용 템플릿을 설정했습니다. NKS가 아닌 악기 및 효과에 대한 사용자 지정 컨트롤 표면을 만드는 데 사용할 수 있습니다. NKS 3부작, Rise of the Controller의 3부.
등록된 댓글이 없습니다.
첫번째 댓글을 달아보세요!

































