작성일: 2021년 4월 13일
이 기사에서는 https://obsproject.com/download 에서 무료로 얻을 수 있는 오픈 소스 스트리밍 소프트웨어 OBS를 사용합니다.
이 기사는 Gregor Beyerle의 다음 비디오를 필사한 것입니다.
하드웨어 연결
헤드폰을 켠 채로 스트리밍하려면
StudioLive ARc 믹서의 휴대폰 출력 에 연결하세요 .
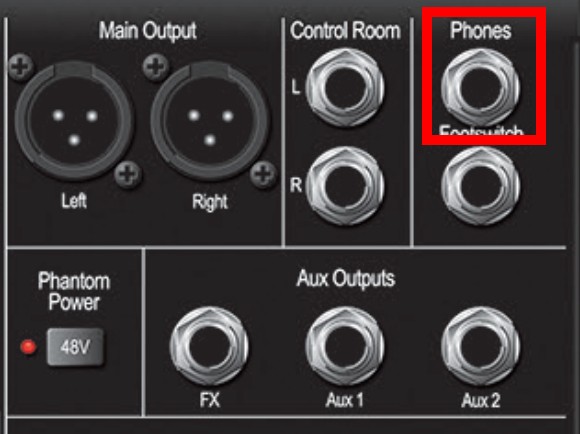
스피커를 StudioLive ARc 믹서의 제어실 왼쪽 및 오른쪽 출력
에 연결하세요 .
이렇게 하면 듣고 싶지 않지만
여전히 스트림 청중에게 신호를 보내는 마이크와 같은 스피커 의 모니터 믹스에서 특정 항목을 제외할 수 있습니다 .
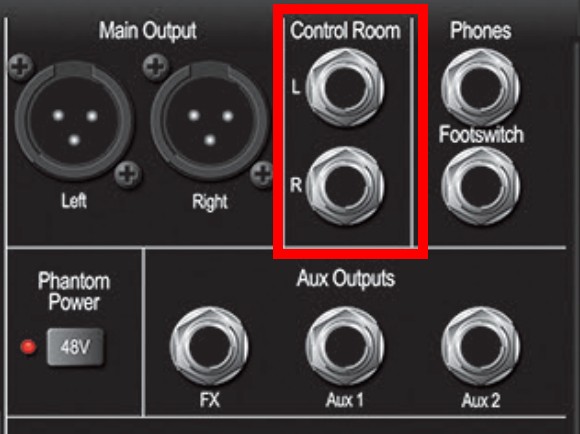
다음으로 XLR 케이블을 사용하여 마이크를 채널 1에 연결합니다
. 콘덴서 마이크인 경우 지금 48V 팬텀 전원을 활성화합니다. 신호를 보낼
때 녹색 LED가 깜박일 때까지 마이크의 게인을 높이세요 .
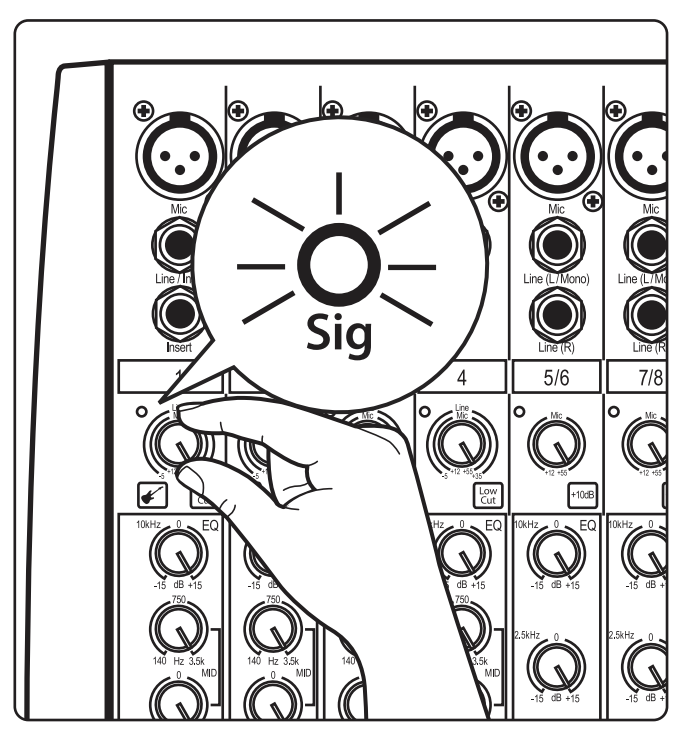
이제 메인 볼륨과 입력 1의 볼륨을 꺼야 하며
최대 신호를 제공하자마자 어느 정도 레벨이 표시되어야 합니다.
마이크 신호가 청중에게만 전달되기를 원하지만
스피커에서는 듣고 싶지 않다면 입력 1의 PFL 버튼을 활성화하십시오.

마지막으로 컴퓨터 오디오도 스트리밍 소프트웨어로 가져와야 합니다.
StudioLive ARc의 슈퍼 채널은
추가 케이블 연결 없이 이를 수행할 수 있기 때문에 이에 적합합니다. USB 반환 버튼을 누르기만 하면
됩니다.

OBS와 같은 특정 소프트웨어는 처음 두 개의 소프트웨어 입력만 수신했습니다. 메인 볼륨 페이더 위에 있는 USB 전송 1/2 버튼을
누르기만 하면 오디오를 처음 두 개의 소프트웨어 입력으로 라우팅할 수 있습니다.
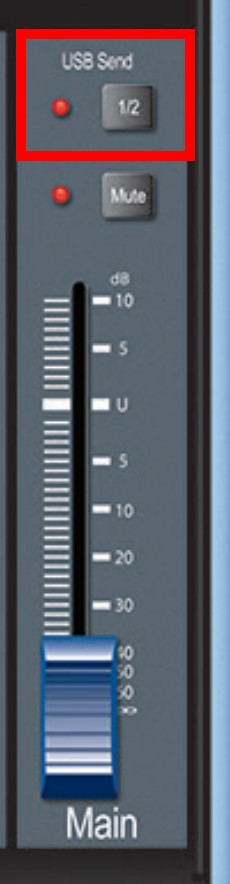
소프트웨어 연결
이제 소프트웨어 측면을 살펴보겠습니다. Studio One 5에서
기본 설정>오디오 설정으로 이동하여 StudioLive ARc 믹서가
녹음 및 재생 장치로 선택되어 있는지 확인하세요.
이제 OBS로 전환할 수 있습니다. 몇 가지 소스를 추가해야 합니다.
추가하려는 첫 번째 디스플레이 소스는 아마도 화면일 것이므로
소스 창에서 플러스를 클릭하고 디스플레이 캡처를
선택하고 Enter 키를 누르면 디스플레이 화면이 OBS에 표시됩니다.
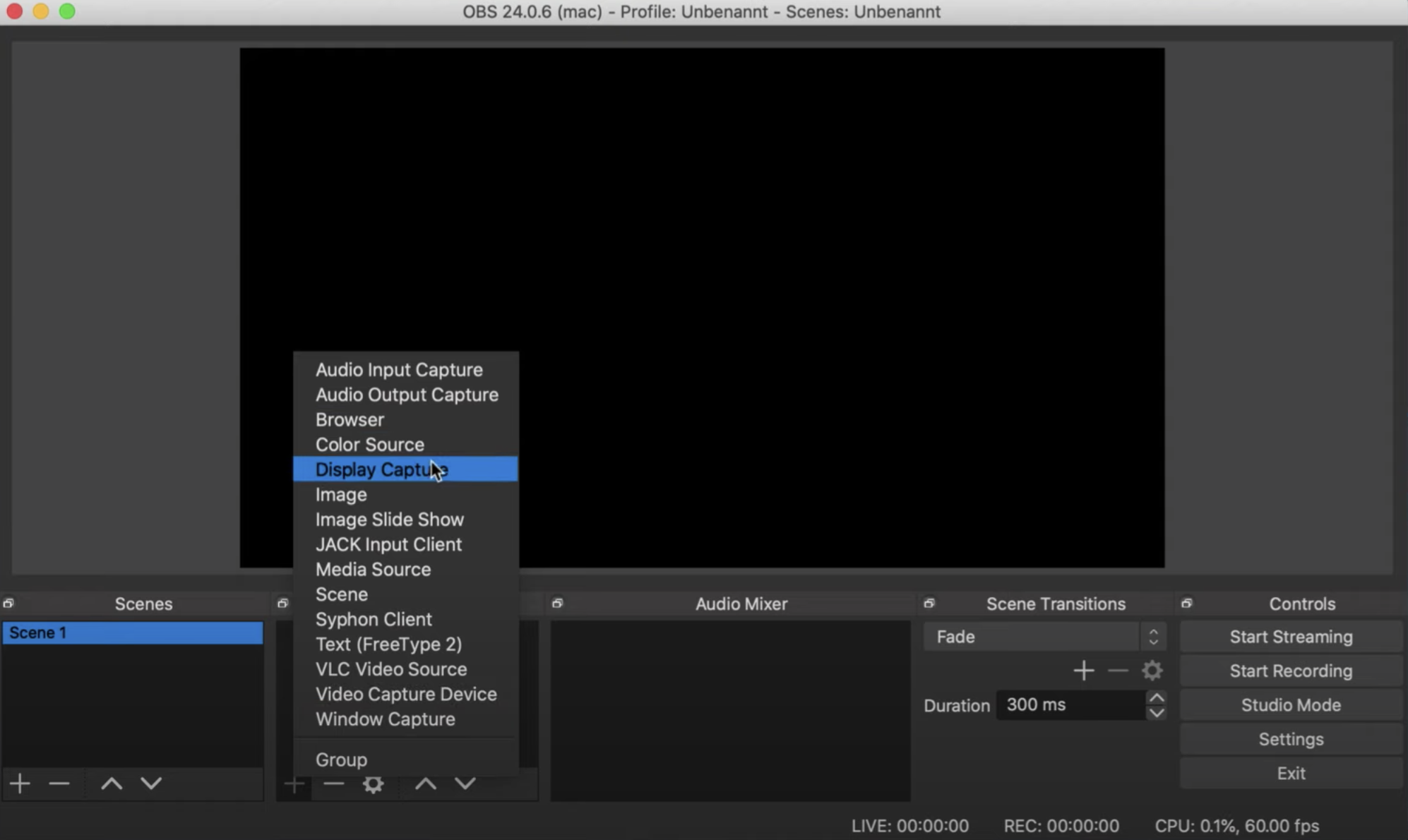
다음으로 설정에 카메라를 추가하고 싶습니다. 그런 다음 비디오 캡처 장치를
선택하여 수행할 수도 있습니다 . 내 카메라용 DSLR을 호출하고 확인을 누르면 여기에서 HDMI 입력을 선택하자마자 카메라가 표시되고 내 스트림에도 추가됩니다.
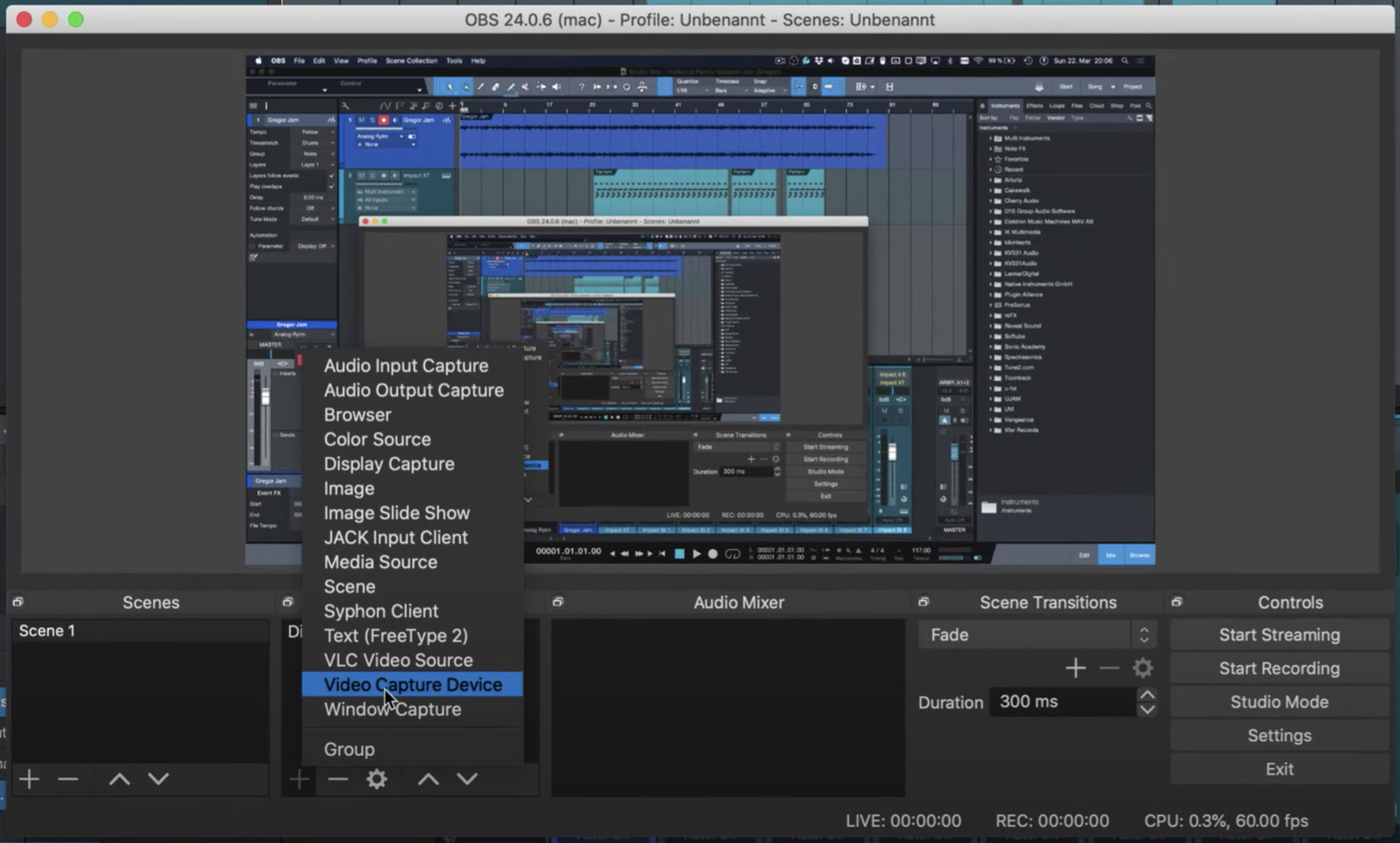
자 이제 기본적으로 거의 다 왔습니다. 이제
OBS에서 필요한 기본 설정에 대해 이야기하고 시작할 수 있습니다.
우리에게 가장 필수적인 설정은 스트림 출력 및 오디오 탭에 중첩되어 있습니다.
오디오 탭부터 시작해 보겠습니다. 마이크 보조 오디오 입력
으로 StudioLive ARc를 다시 한 번 선택해 보세요 .
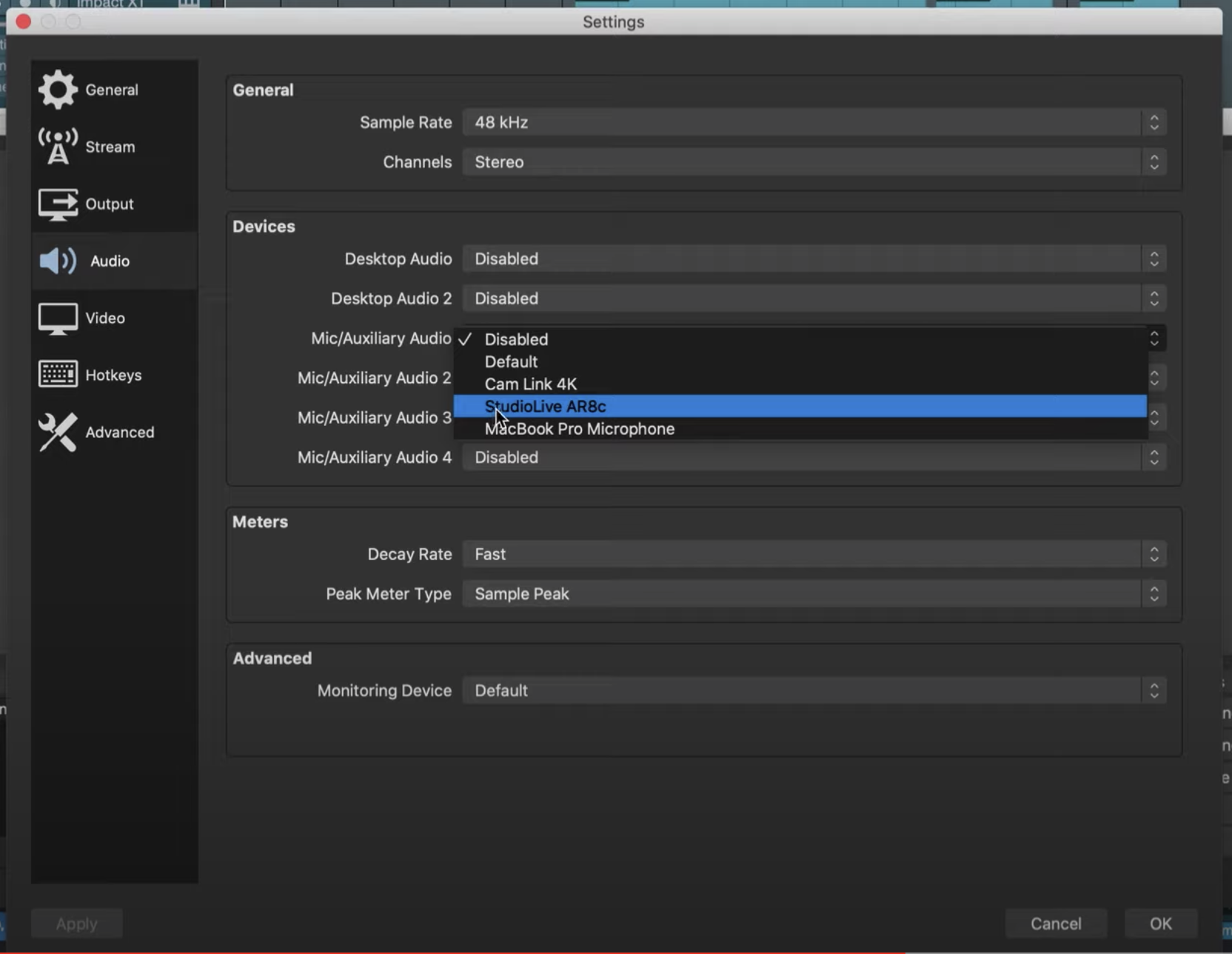
다음으로 먼저 청중과 실제로 연결할 수 있도록 스트림 서버에 연결해야 합니다
. Facebook 라이브, YouTube, Twitch 등의 옵션이 있으며
자신만의 맞춤 주소를 추가할 수도 있습니다.
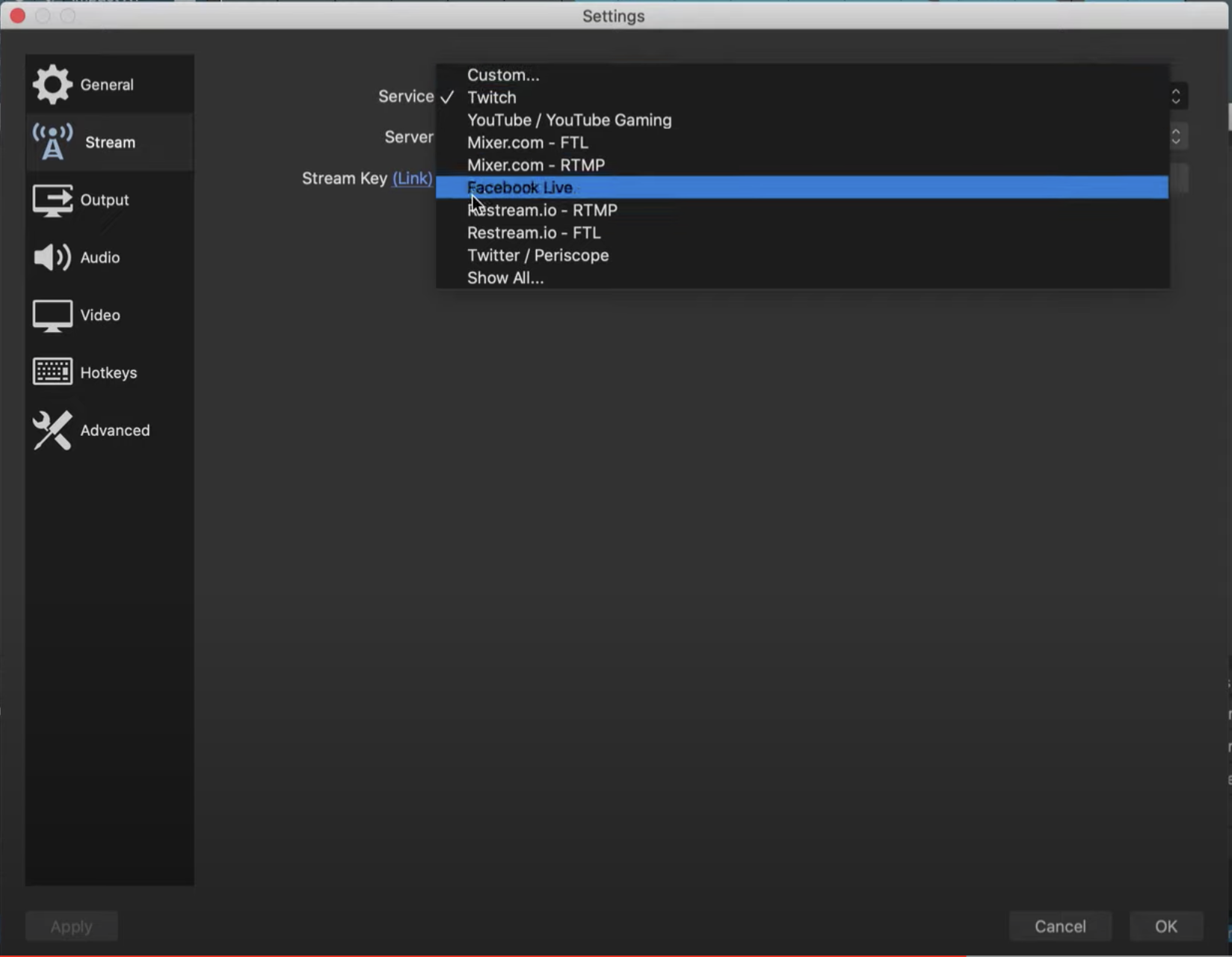
YouTube나 Twitch와 같은 대형 스트리밍 플랫폼 중 하나를 사용하려면
스트림 키도 필요합니다. 괄호 안의 링크를 클릭
하고 지침에 따라 얻을 수 있습니다.
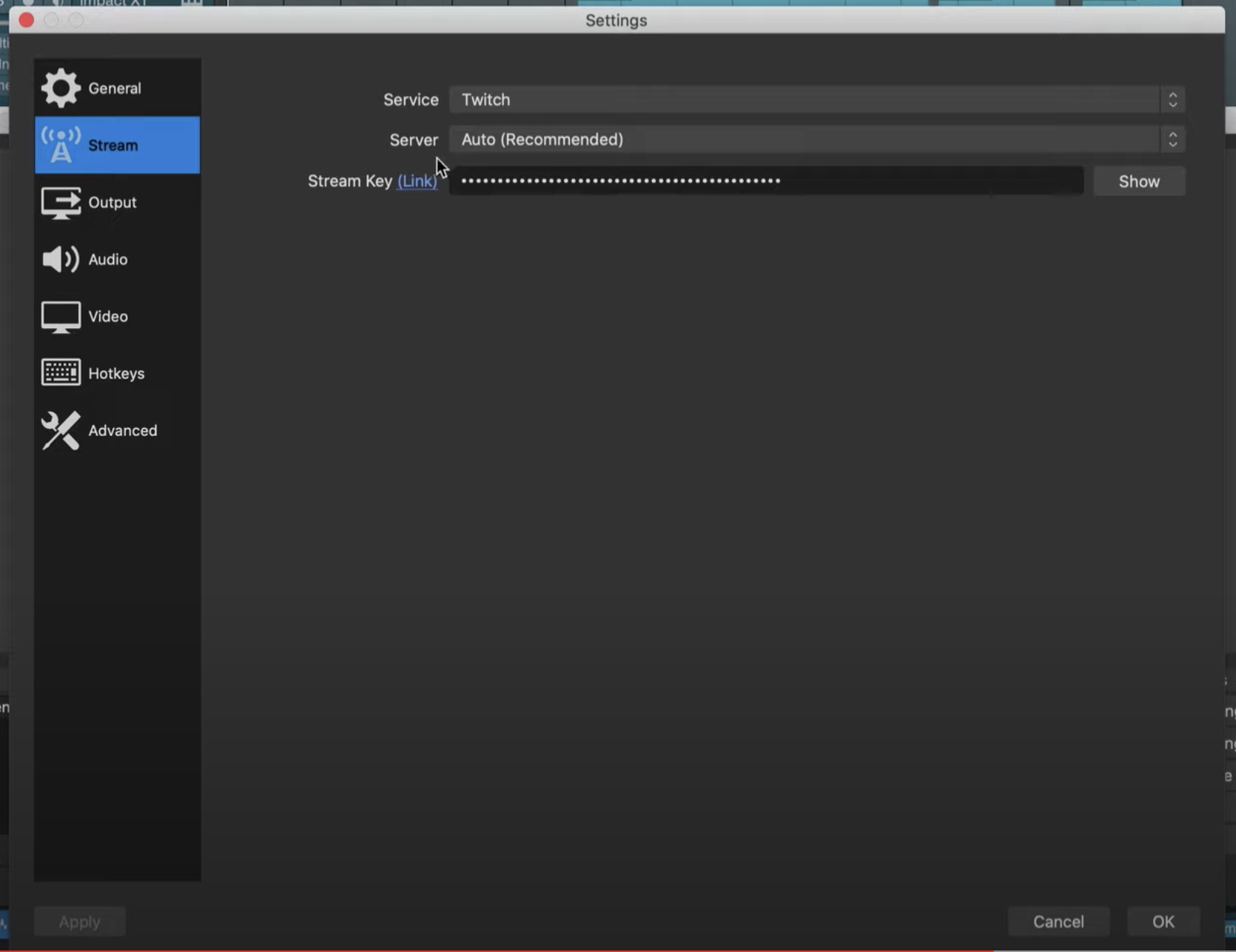
마지막으로 우리는 출력 탭으로 이동하고 싶습니다. 인터넷 대역폭이나 컴퓨터를
너무 많이 요구하지 않고 가능한 최상의 품질로 스트리밍할 수 있도록 이를 올바르게 설정하는 것이 정말 중요합니다.
그다지 좋지 않은 컴퓨터와 약간
느린 인터넷 연결이 있는 경우 초당 2.5메가비트에서 최대 8
메가비트(초당 8000킬로비트에 해당) 사이를 유지하고 싶을 것입니다.
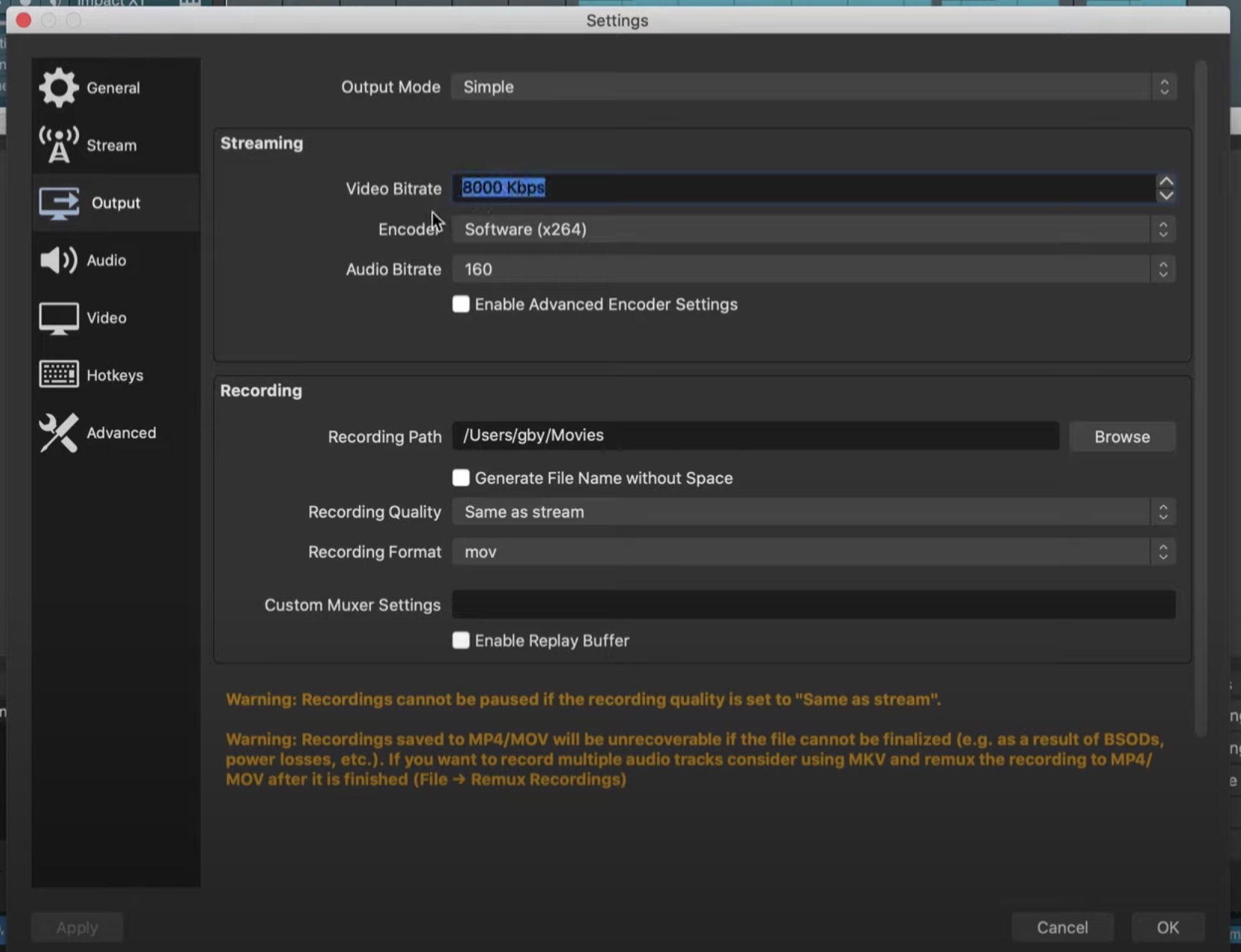
더 높은 비트 전송률이 필요한 경우 고급 섹션에
권장하는 설정이 하나 있는데, 이는
CPU에서 처리하는 소프트웨어 인코딩을
그래픽 카드인 GPU에서 관리하는 하드웨어 인코딩으로 변경하는 것입니다.
이는 오디오 스트리밍이 주로 CPU에 부담을 주고
CPU가 모든 인코딩 작업을 처리하는 경우
매우 빠르게 성능 한계에 도달할 수 있기 때문입니다.
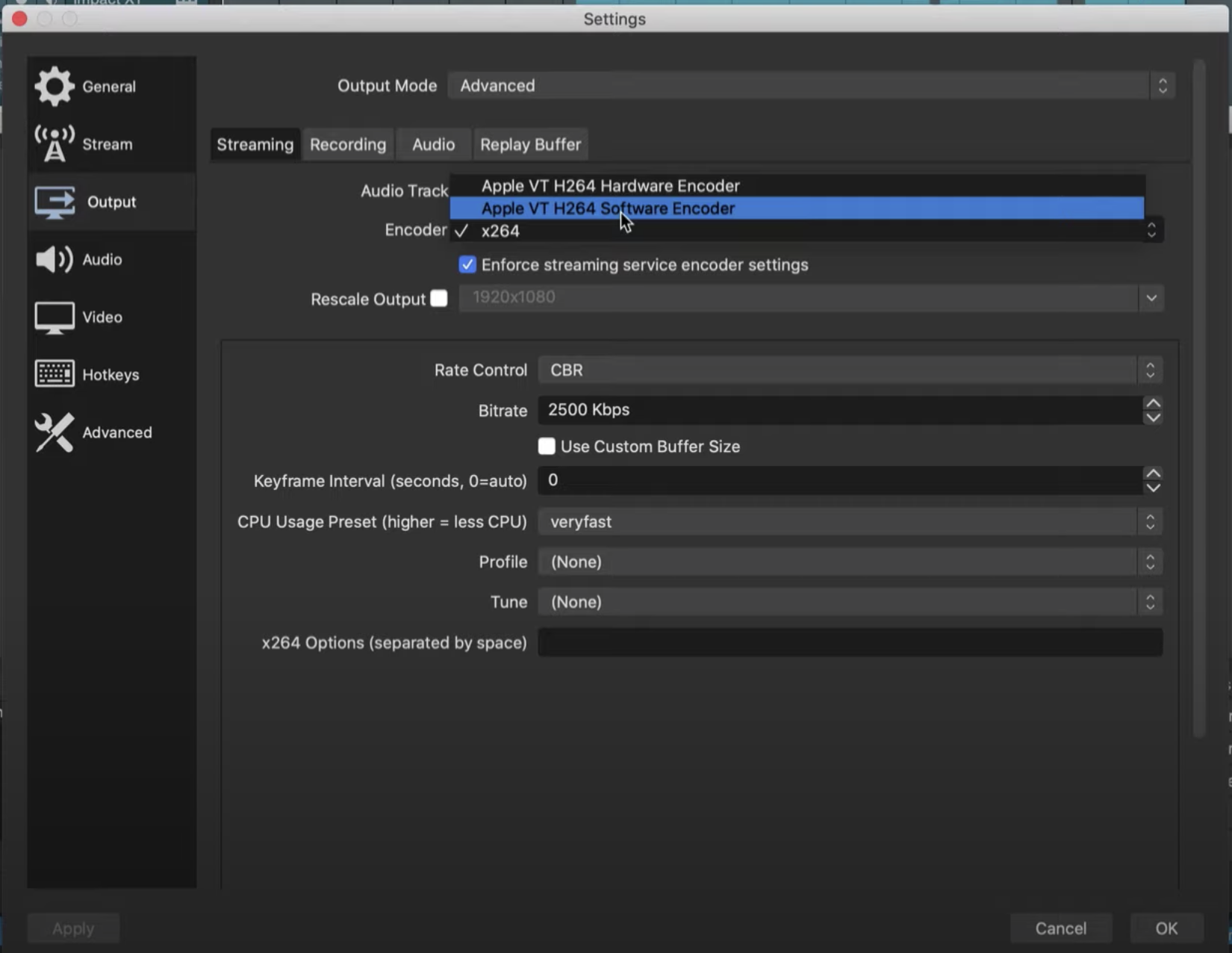
OBS에서 구성할 수 있는 설정은 더 많이 있지만 이 설정만으로도
보기 좋고 사운드가 뛰어난 스트림을 시작하는 데 충분합니다.
문제가 발생하는 경우 다음 링크를 통해 기술 지원에 문의하세요.
https://support.presonus.com/hc/en-us/articles/210050813-How-to-create-a-new-Support-Request-

































