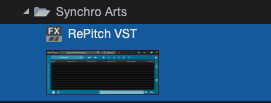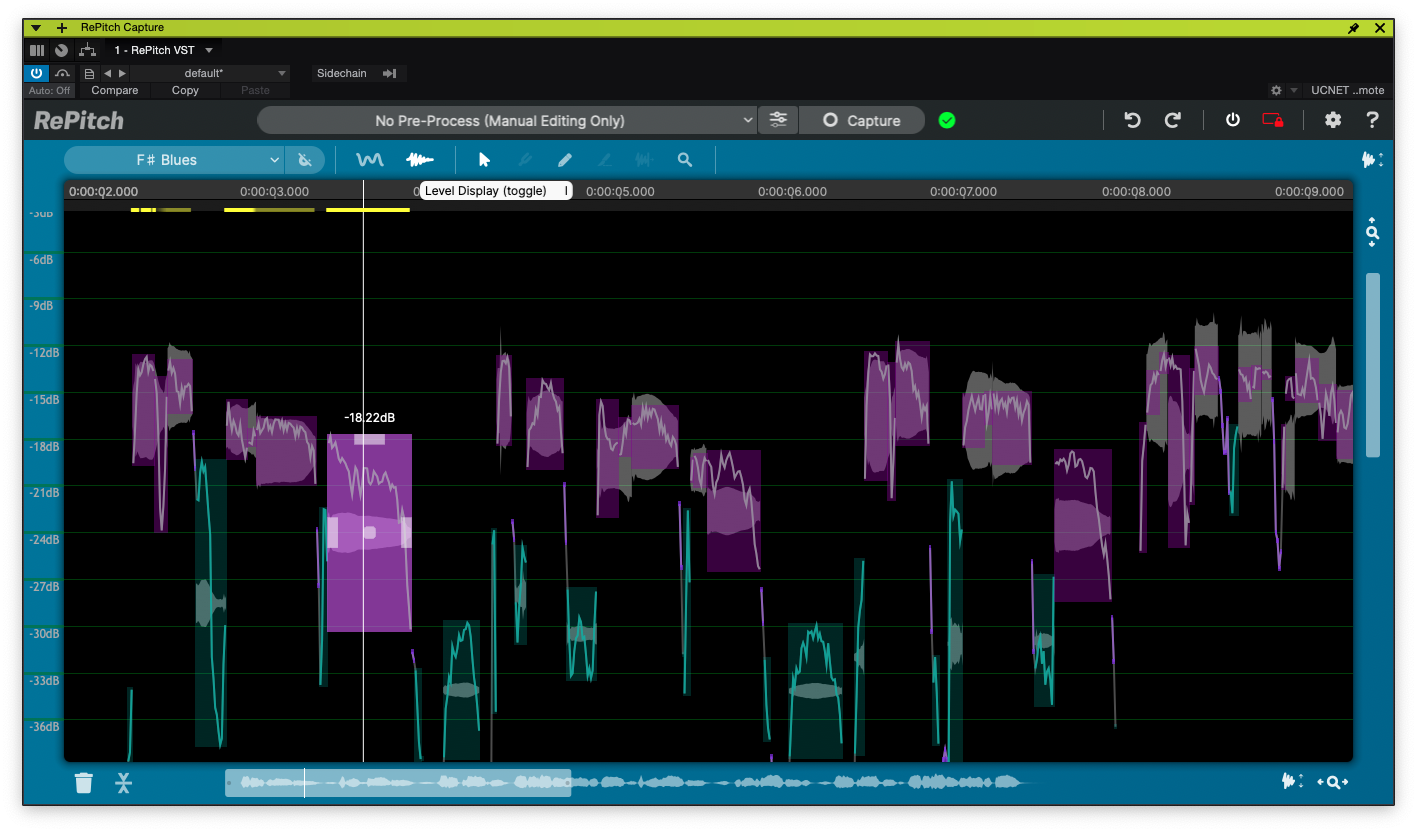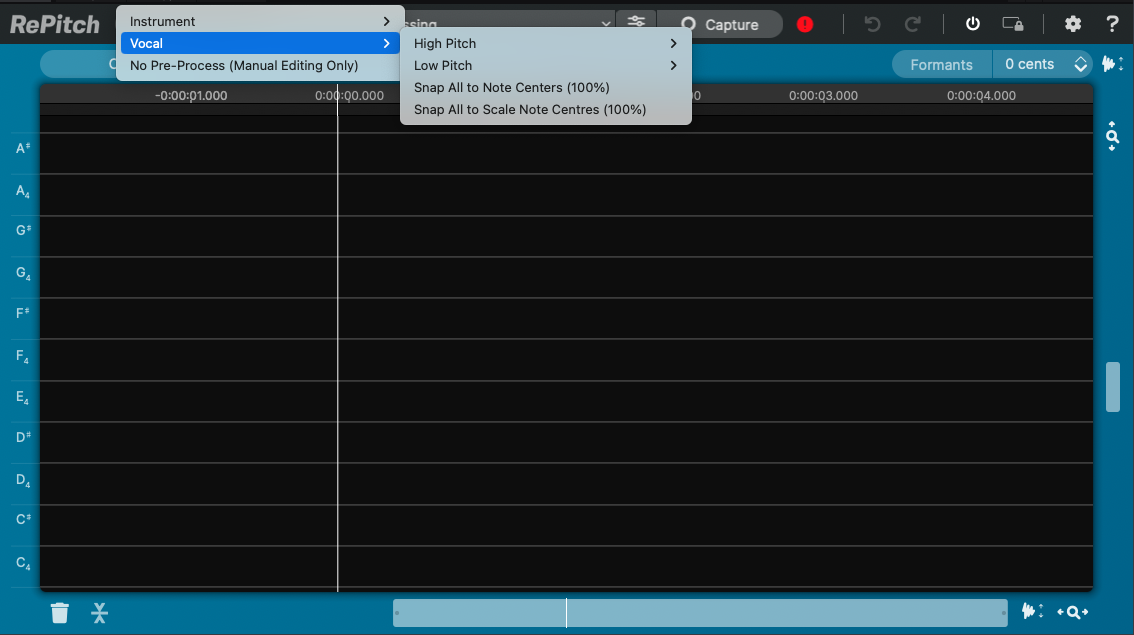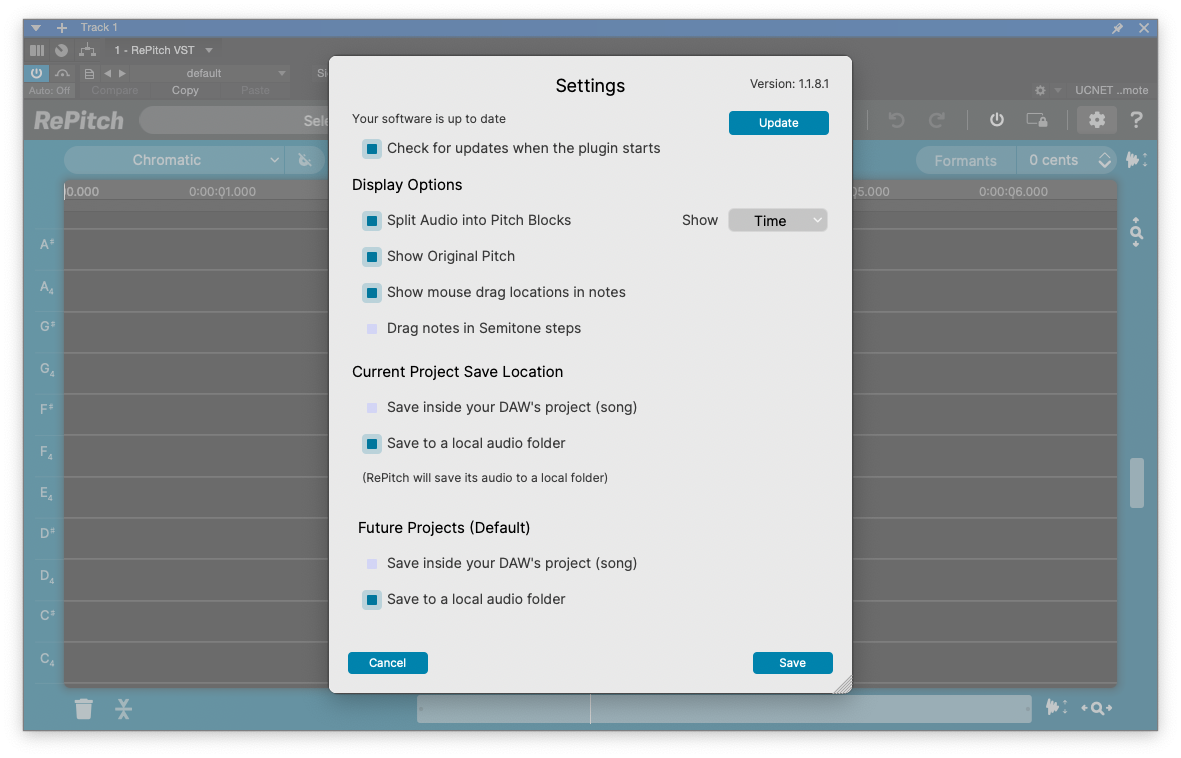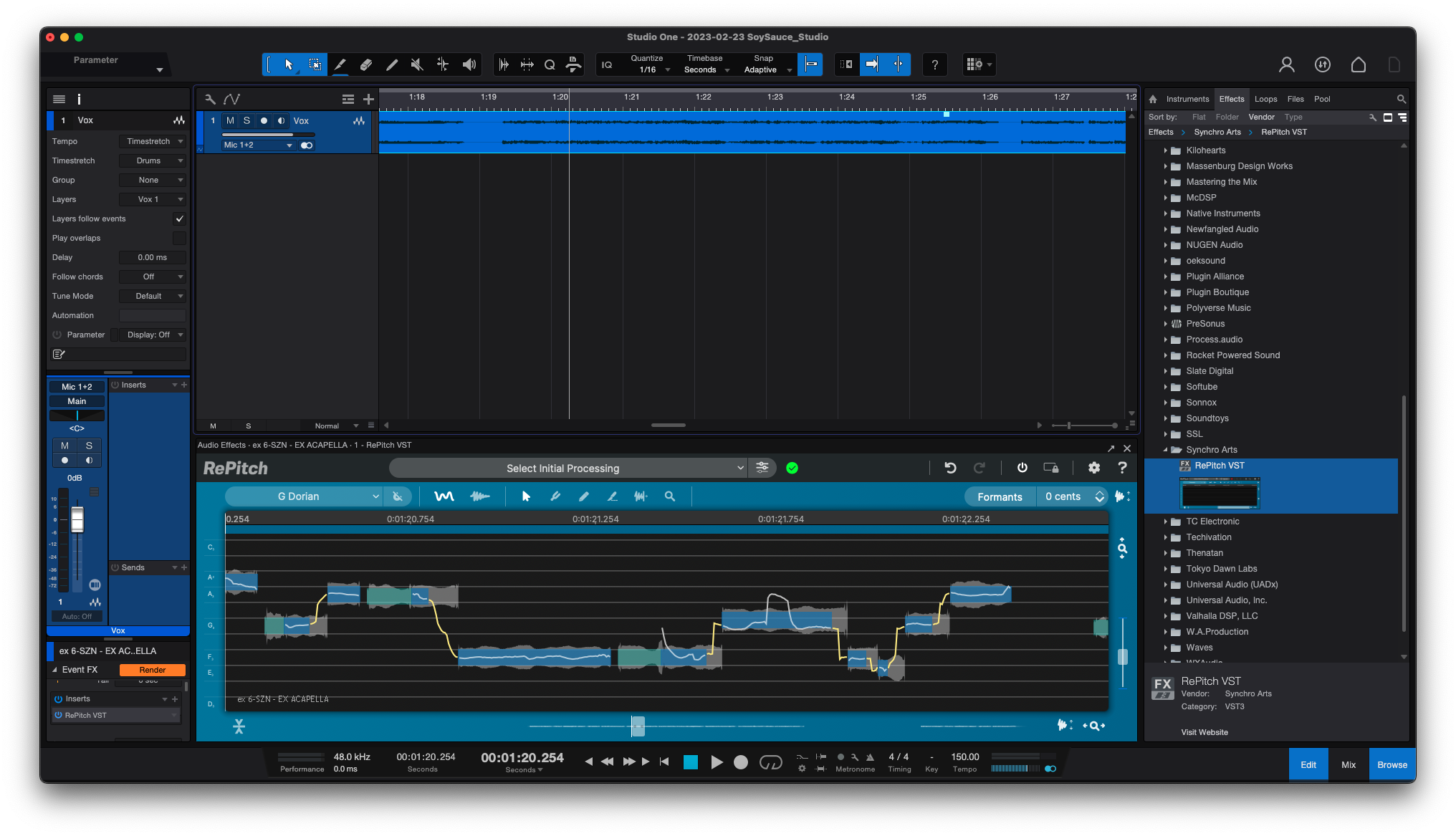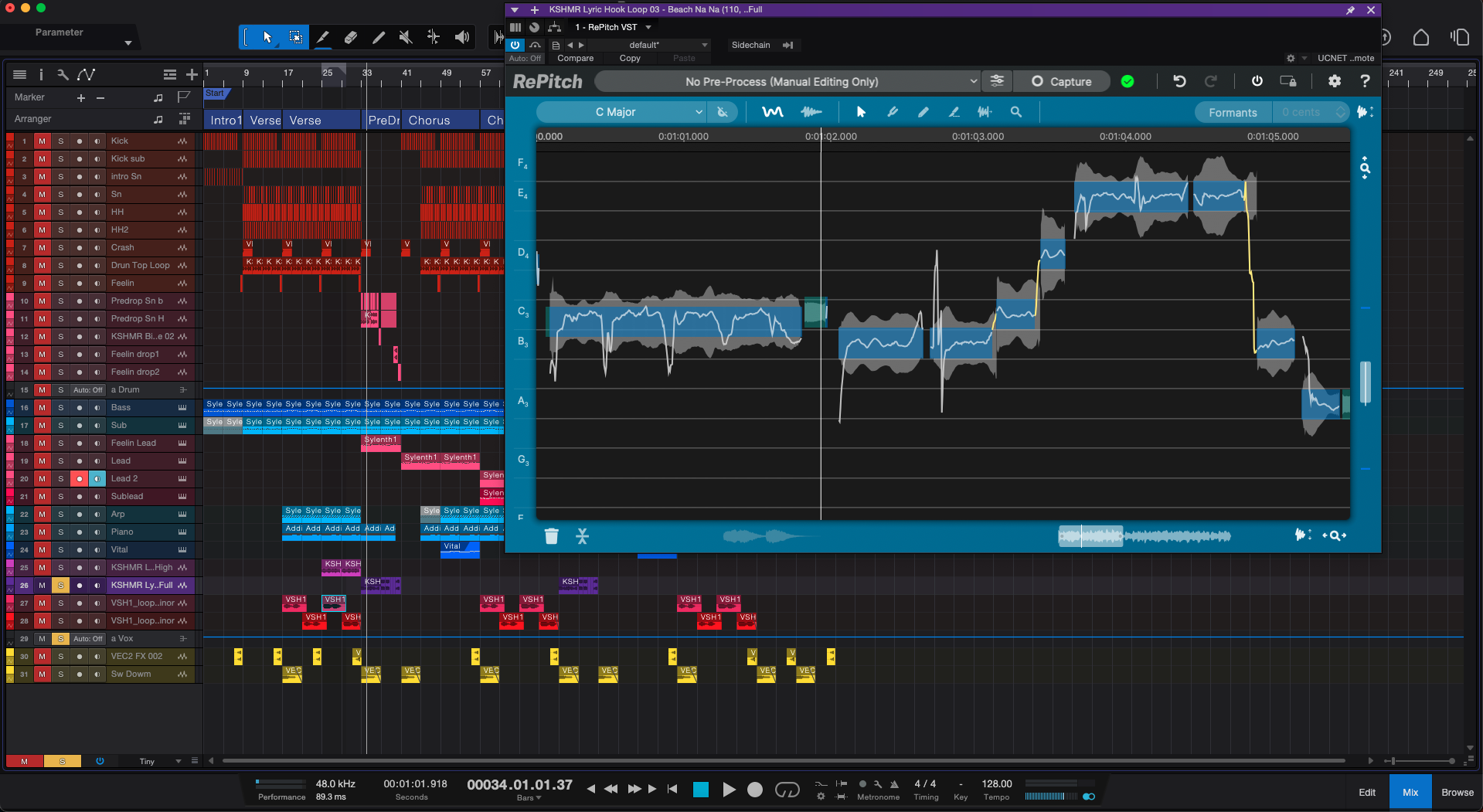음정 교정의 기본. Synchro Arts - RePitch 플러그인
컨텐츠 정보
- 9,483 조회
- 8 댓글
- 6 추천
-
목록으로
본문
본 게시물은 "젤리피쉬 모에"에 작성된 원문을 "스원포코"에 맞게 수정하였습니다.
또한 PluginBoutique의 플러그인 지원을 받아 작성되었습니다.
본문에 있는 구매 링크를 통해 상품을 구입하실 경우, 리뷰어에게 일정 수익이 지급됩니다.
RePitch 구매 링크 (PluginBoutique)
------------------
어느 업계에나 있겠지만 반복 작업. 흔히 말하는 "노가다" 작업들이 있다. 필자의 개인적인 생각이지만, 뮤직 프로덕션에서의 노가다는 오디오 음정 보정 작업이라고 생각한다. 음정 보정 작업은 가수가 실수한 부분이나 연주자의 작은 실수를 감쪽같이 고칠 수 있는 마법 같은 작업이라 생각한다. 필자도 그런 "마법"을 기대하며 처음 음정 보정 작업을 배우게 되었는데, 상상은 단 하루 만에 부서졌다. 온 정신을 집중해 트랙 하나의 음정 교정을 끝나고 나니 4시간이 사라져 있었고, 진이 빠졌다. 그래도 조금 하고 나니 어느 정도 요령이 생겨서 지금은 어느 정도 곧잘 하게 되었다. 그럼에도 음정 보정은 할 때마다 진이 빠진다.
필자가 주력으로 사용하는 음정 보정 프로그램은 Celemony 사의 Melodyne 5 Studio다. 처음엔 Auto-Tune을 사용하고 싶었지만 가격도 비싸고, 필자가 자주 사용하는 Studio One과의 연동성도 그렇게 좋지 않았다. 울며 겨자멱기로 번들로 주어진 Melodyne을 사용했고, 몇 번의 업그레이드를 거쳐 지금에 이르게 되었다. 돌이켜보니 Auto-Tune의 가격이 비싸 도망쳤는데, 더욱 비싼 Melodyne 5 Studio를 사용하는 게 조금 아이러니다. Melodyne은 쉽고 빠르게 음정 교정 작업을 할 수 있다는 점이 장점이지만 매우 큰 단점을 가지고 있다. 바로 음정 커브를 직접 그릴 수 없다는 점이다. 대부분의 음정 교정 툴들이 음정 커브를 그릴 수 있도록 지원하는데 오직 Melodyne만 지원하지 않아 디테일한 작업에서는 조금 한계가 있다. 음정 커브를 그릴 수 있고, Studio One과 잘 연동되는 음정 교정 프로그램을 찾던 도중, 이상적인 프로그램을 만났다. Synchro Arts에서 개발한 음정 교정 프로그램, RePitch다.

Synchro Arts는 음정 보정 관련으로 탄탄한 기술력을 갖추고 있는 플러그인 제조사다. 비록 인지도는 불후의 명작 오토튠과 멜로다인에 밀리지만, 다양한 오디오 타이밍을 동기화해주는 소위 "박튠"을 편리하게 할 수 있는 VocALign과, 자연스러운 음정 및 시간 교정 프로그램인 Revoice Pro로 유명한 회사기도 하다. 최신 트렌드도 놓치지 않는 회사라, ARA2가 막 나왔을 때 자사 제품들에도 바로 적용해 주었다. Synchro Arts에서 새롭게 개발한 RePitch는 부가적인 기능들은 과감하게 덜어내고 오디오 음정 교정만을 위한 프로그램이다. 그래서 상대적으로 기능들이 간결하고 직관적이다. 또한 Revoice Pro에 적용된 기능들이 적용되어 저렴한 가격에 좋은 품질의 결과물을 얻을 수 있다. RePitch의 가격은 정가 기준 199달러지만, 할인 행사를 이용한다면 99달러에, 아니면 그보다 더욱 저렴하게 구매할 수 있다. Waves Tune이나 Melodyne에 불만을 느꼈던 분들이라면 충분히 고려해볼만 하다. 필자는 평소에 Synchro Arts의 플러그인들 성능이 궁금했었는데, 좋은 기회를 얻어 사용해 볼 수 있게 되었다.
First Look
Synchro Arts RePitch를 설치한 후, DAW를 실행하면, 다음과 같이 정상적으로 플러그인이 설치된 걸 확인할 수 있다. RePitch는 VST3, AU, AAX 등을 지원해 대다수의 DAW에서 정상적으로 실행할 수 있다. 필자의 경우 VST3을 선호하기 때문에, 다른 것들은 전부 숨김 처리하고 사용하고 있다.
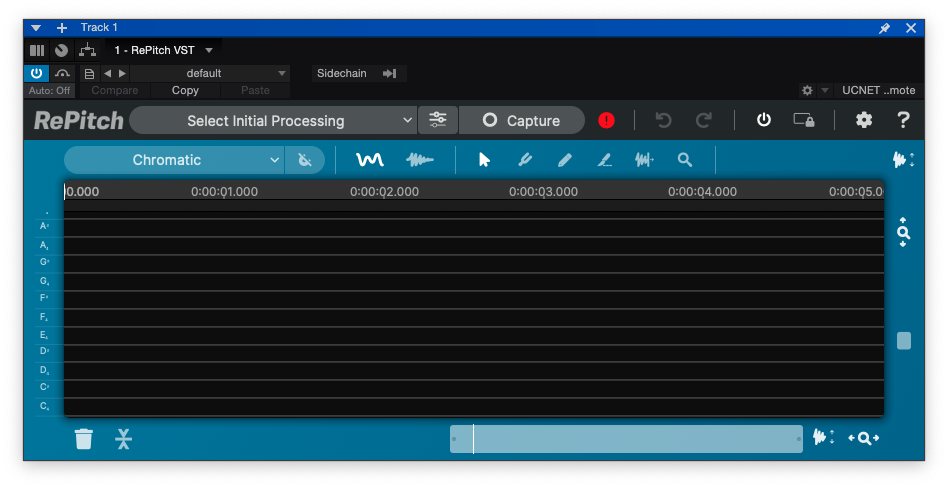
처음 RePitch를 VST로 불러오면 다음과 같은 화면이 나타난다. 음정 보정 프로그램을 많이 사용했던 사람이라면 아! 할 법한 요소들이 많이 보이지만, 처음 사용하는 사람에겐 어떻게 사용해야 할지 감이 잘 오지 않을 거다. 음정 보정 프로그램들이 늘 그렇다. 은근히 배워야 할 게 많다. 이미지만 봤을 때, 창 크기가 음정 교정 프로그램 치고 상대적으로 작아 보이지만, 놀랍게도 RePitch는 자유로운 창 크기를 지원한다. 여기서 더 늘리고 줄일 수 있다. 2배 확대밖에 지원하지 않는 음정 보정 프로그램을 개발하는 모 업체는 반성해야 한다.
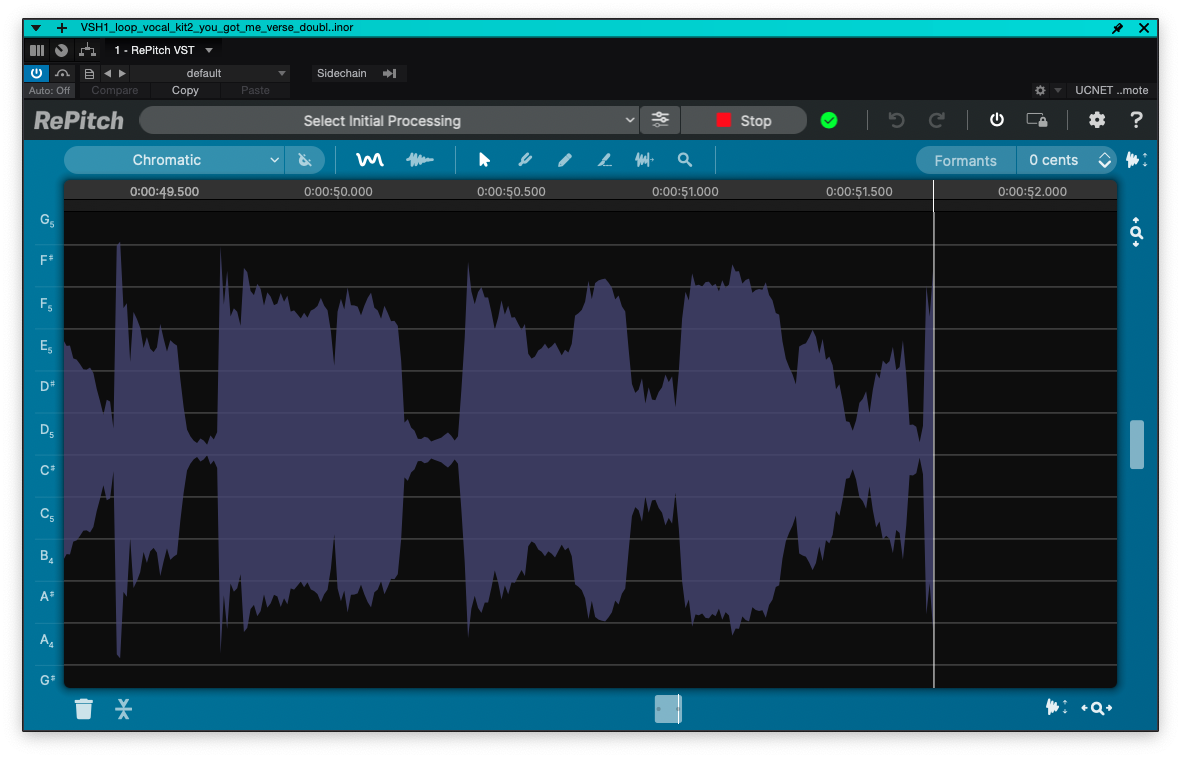
그럼 먼저 RePitch가 음원을 분석하게끔 설정해보자. 설정 방법은 간단하다. 분석하고 싶은 오디오 트랙에 RePitch를 불러온 후, 대부분의 음정 교정 툴들이 가지고 있는 전통적인 방식인 오디오 Capture를 이용하면 된다. 중앙에 있는 "Capture" 버튼을 클릭 후, 분석을 원하는 트랙을 재생한다. 음원이 재생되면서 오디오 파형이 RePitch에 기록된다. 재생을 정지하면, RePitch가 기록된 오디오 파형을 바탕으로 음정 노트들을 만들어낸다.
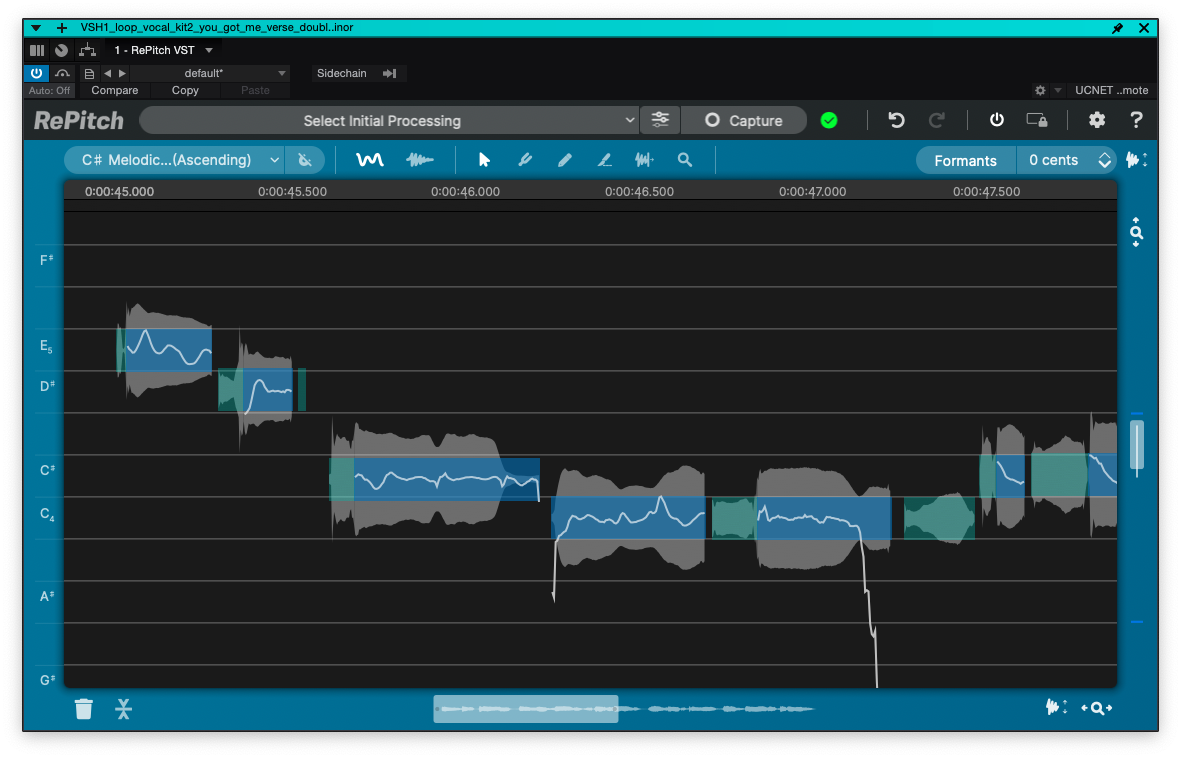
Capture 버튼 옆에 초록색 체크 표시가 나온다면 성공적으로 음원 분석이 끝났다. 이 상태에서 재생을 하면 지금 재생 중인 음정 노트로 자동 스크롤이 된다. 화면을 작게 해 놔도 지금 어떤 노트를 수정해야 할지 한눈에 알아볼 수 있다. 이제 음정 보정을 신나게 하면 된다!
라고는 하지만 우리는 아직 RePitch에 대해서 알고 있는 게 적다. 일단 RePitch를 제대로 다룰 수 있도록 가지고 있는 기능들을 알아보도록 하자.
Tools
RePitch는 보다 편리하게 음정 교정을 위해 다양한 도구들을 제공하고 있다. 다른 음정 교정 프로그램을 사용했다면 낮익은 도구들도 있지만, RePitch만의 고유한 도구도 있다. 아래에서 천천히 살펴보도록 하자.
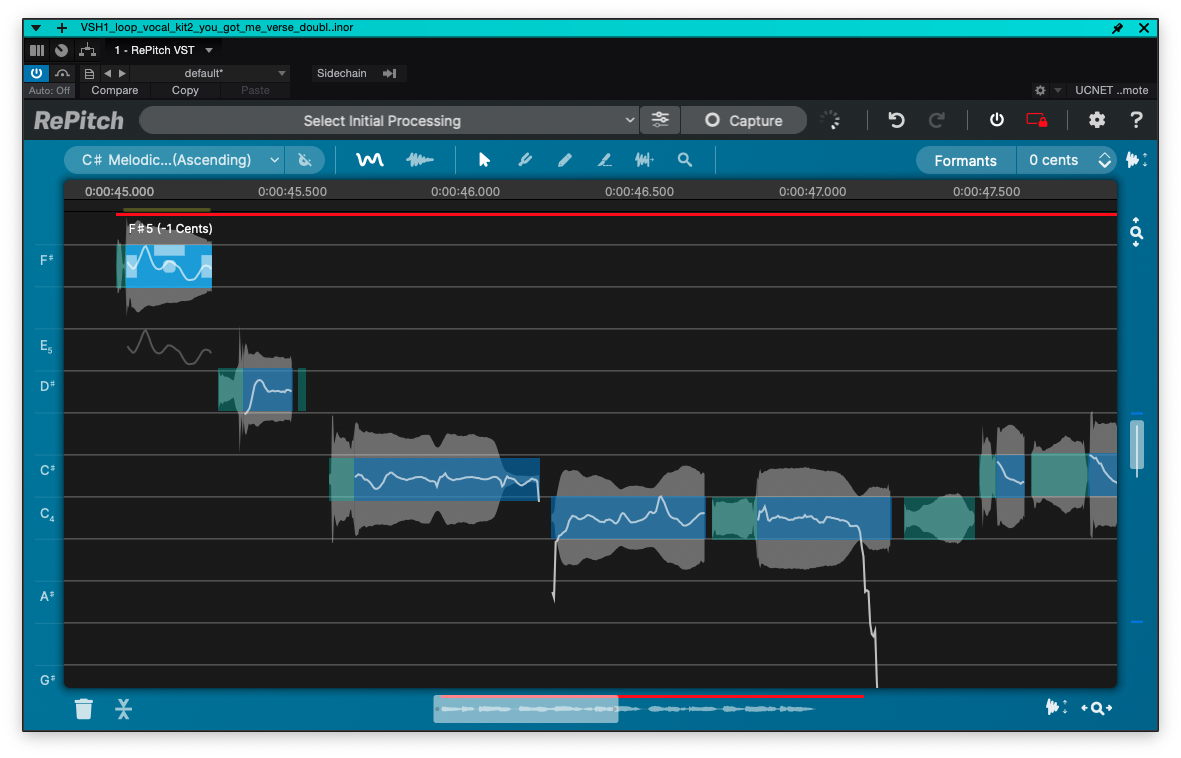
Selector Tool은 어느 프로그램에서도 찾아볼 수 있는 가장 기본적인 도구다. 그러나 RePitch의 Selector Tool은 보다 다양한 기능을 가지고 있다. Selector Tool를 선택 후, 음정 노트를 클릭하면 좌, 우, 상, 그리고 가운데를 클릭하여 조작할 수 있다. 좌/우의 기능은 음정 노트의 재생 시간을 조절한다. 특정 음을 원래 의도와 달리 길게 늘어뜨려 레코딩 되었다고 가정하자. 이럴 경우, Selector Tool을 선택해 우측 영역을 클릭하고 적당하게 줄이면 된다. 생각보다 꽤 자연스럽다. 위쪽의 영역은 음정 Drift를 조절할 수 있다. 미묘한 음정 변화를 만들고 싶을 때 적합하다. 마지막으로 가운데 영역을 클릭하고 위/아래로 움직이면 RePitch를 사용하게 되는 목적, 음정 교정이 가능하다. 가장 자주 쓸 기능이 아닐까 싶다. 음정 교정 시 상단에 노란색 및 빨간색으로 어느 부분이 수정되었는지를 보여주는 건 좋다.
Center Note Tool
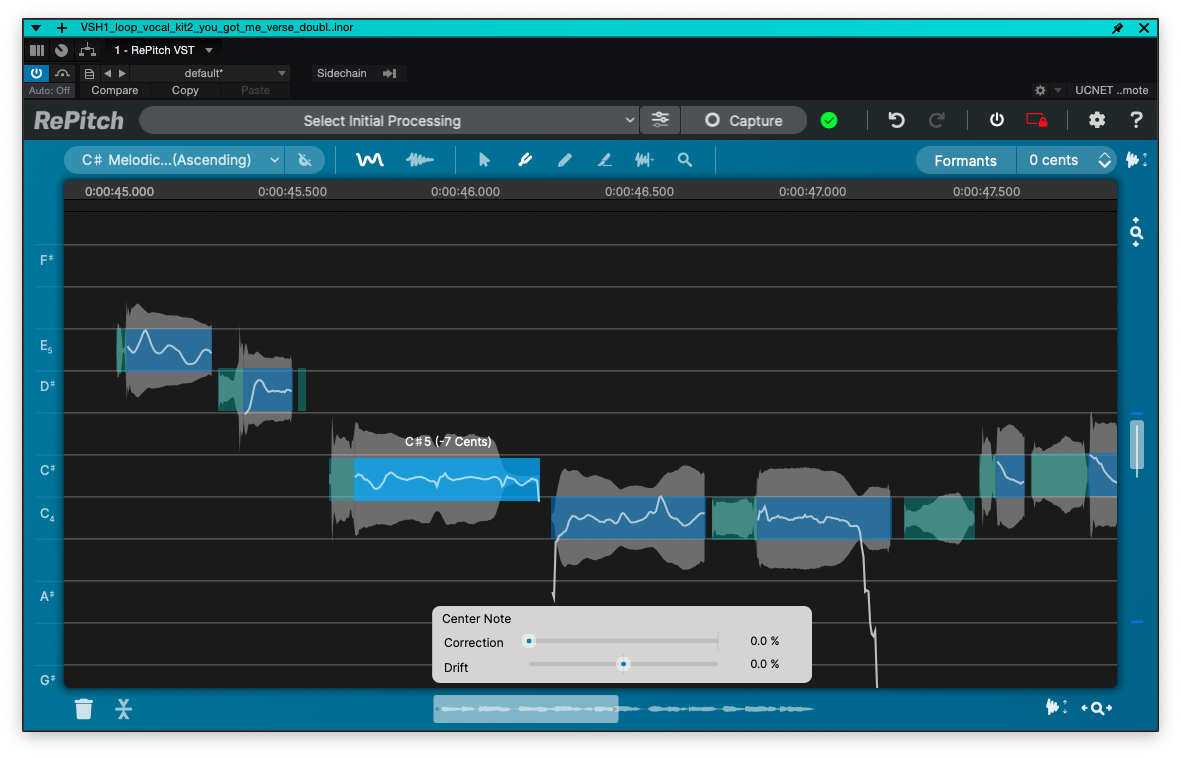
Center Note Tool은 이름대로 Cents 값이 있는 음정 노트들을 정확한 위치로 보정하는 툴이다. 상단의 이미지를 예로 들어보자. C#5 음정 노트가 선택되어 있는데, 이 노트는 RePitch가 판단하기에 -7 Cents가 틀어졌다고 한다. 이런 상황에서 Correction 바를 조절하면 어떻게 될까.
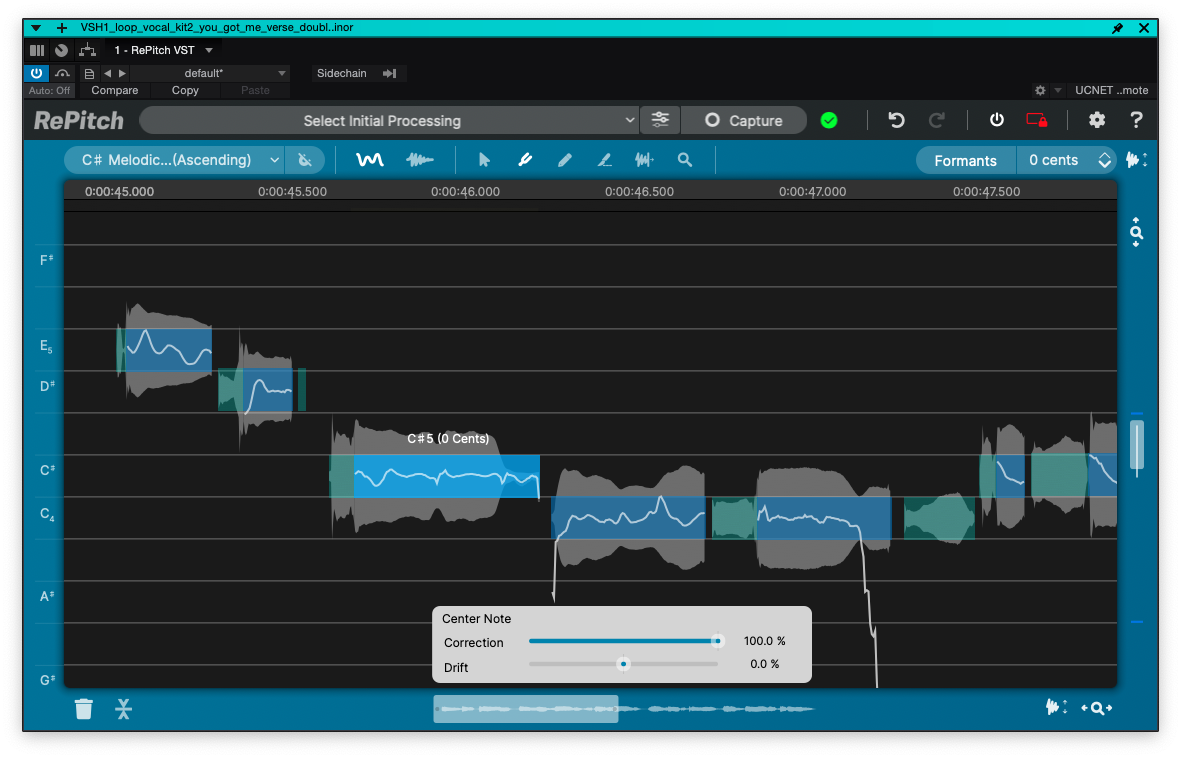
100%로 당기자마자 바로 Cents 값이 0으로 바뀌었다. 바 하나만으로 간편하게 음정 노트 정렬이 끝났다. 이렇게 마무리할 수도 있지만, 음악들 중에서는 음정이 살짝 어긋나 있어야 맛이 사는 음악들도 있다. 그럴 경우, 적당히 비를 조절해서 사이값을 조절하면 된다.

하단의 Draft 바는 음정 커브에 미묘한 각도를 준다. 우측으로 당기면 음정 노트의 시작점은 낮아지고 끝은 높아진다. 반대로 좌측으로 당기면 음정 노트의 시작점이 높아지고, 끝은 낮아진다. 상황에 맞게 사용하면 매우 유용한 기능이다.
Draw Tool

Draw Tool은 필자가 Melodyne에서 매우 추가되기를 바래왔던 기능이다. 오디오 음정 커브를 직접 그릴 수 있는 프로그램이다. Auto-Tune이나 Waves Tune 같은 플러그인들은 이미 지원했던 기능들이다. 직접 음정 커브를 그릴 수 있다는 점에서 보듯 사용자의 실력에 따라 결과물이 극과 극이 되는 툴이다. 숙련자가 사용할 경우 매우 자연스러운 음정 보정을 할 수 있지만, 스킬이 없다면 이게 맞나? 싶을 정도의 결과물이 나온다. 음정 커브를 직접 그린다는 특징 덕분에 타블렛을 구비하여 사용하는 사람들도 있다.
Slice Tool
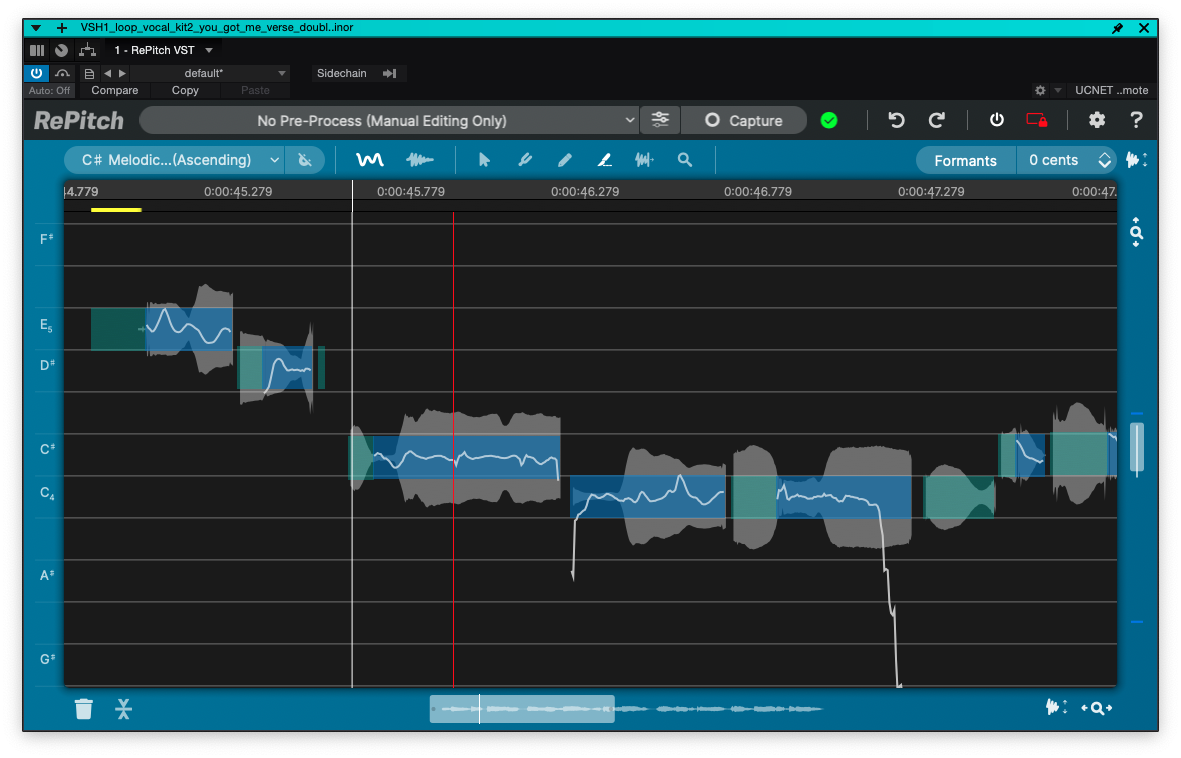
Slice Tool은 RePitch가 제대로 감지하지 못한 음정 노트들을 잘게 쪼개 더욱 정교한 음정 교정을 할 때 사용된다. 더욱 정확하게 음정 노트들을 정리하고 싶을 때 유용하다. 음정 노트들을 확대해서 사용하면 더욱 유용하다.
Warp Point Tool
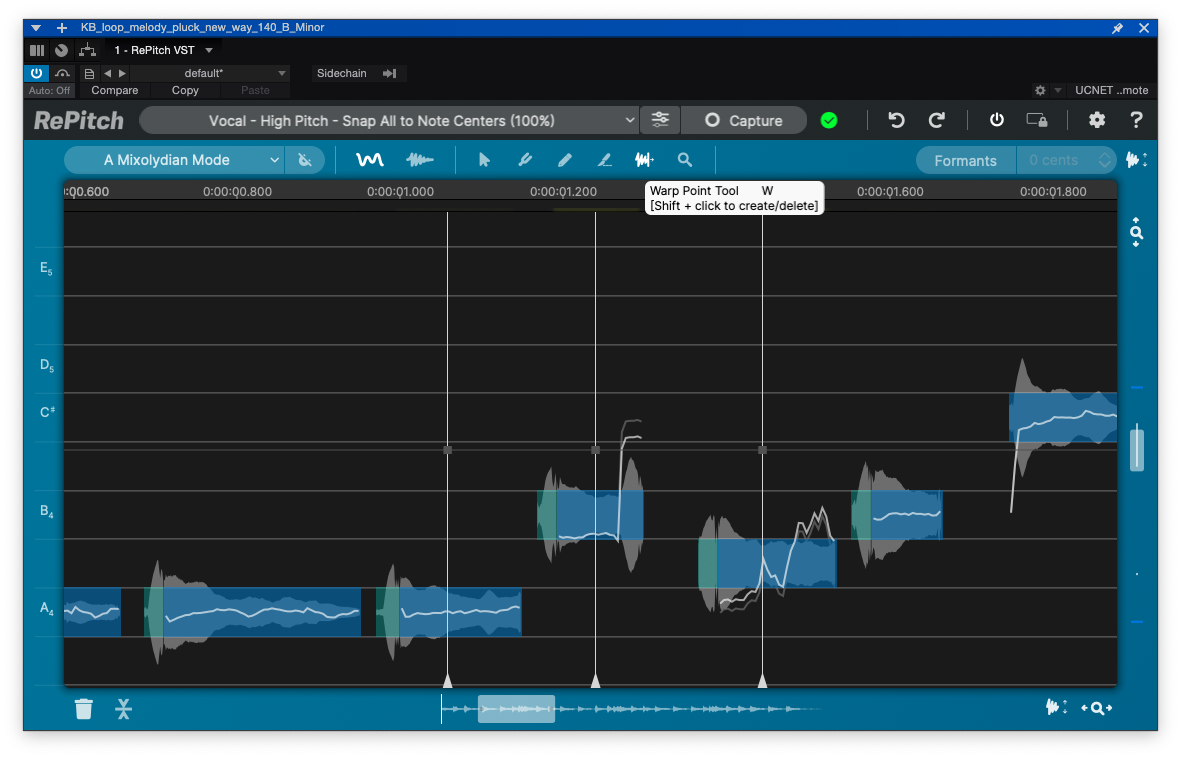
Warp Point Tool은 특정 구간의 타이밍을 조절할 수 있는 툴이다. Warp Point Tool을 선택 후, 원하는 구간을 Shift+클릭하면 하안 바가 나타나는데, 이 구간을 잡고 좌우로 드래그하면 바를 기준으로 타이밍이 일괄적으로 변경된다. Ableton을 사용했던 사람이라면 방식은 달라도 매우 익숙한 기능이다. 전체적인 타이밍을 조절할 때 매우 편리하다.
Pan and Zoom Display
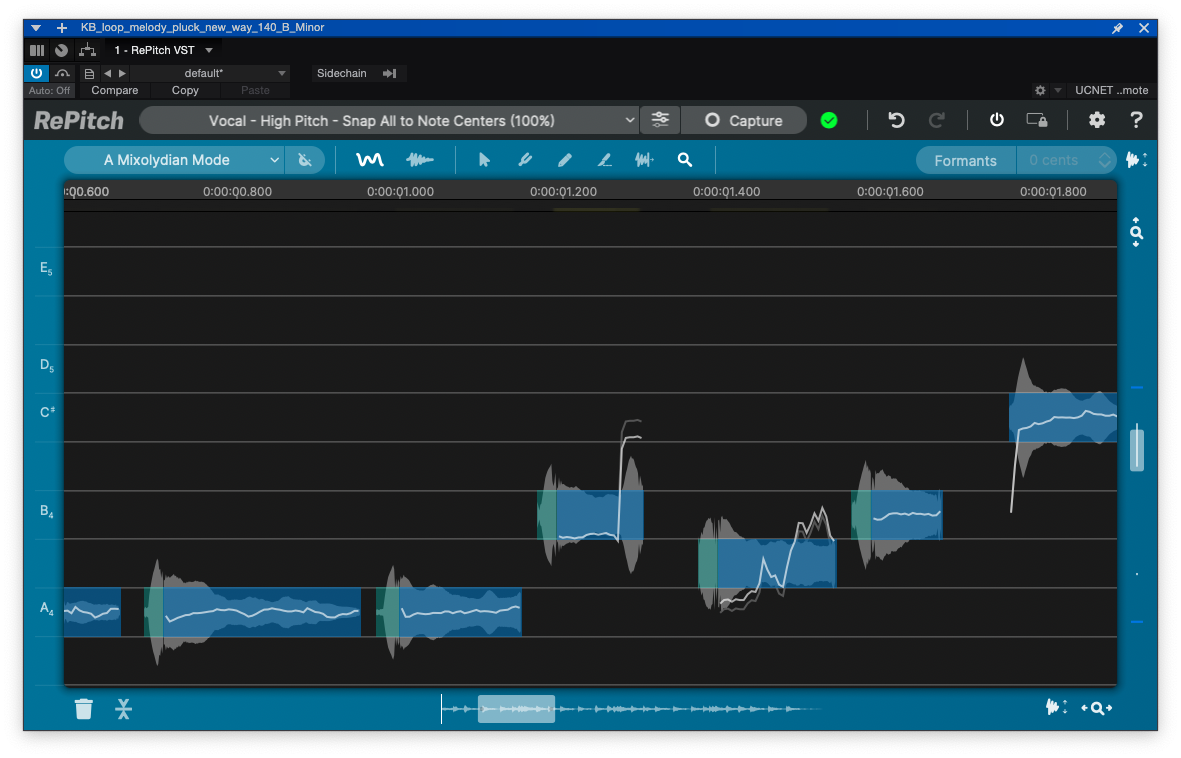
Pan and Zoom Display는 휠스크롤보다 빠르게 음정 노트들을 탐색할 있는 툴이다. Pan and Zoom Display를 선택하면 커서의 모양이 손바닥으로 바뀌면서 화면을 잡고 움직일 수 있다. DAW에서 흔히 볼 수 있는 Hand Tool을 생각하면 될 듯 하다. Alt/Option 키를 같이 누르면 화면이 움직이는 게 아닌 상하좌우로 확대/축소를 할 수 있다. 빠른 탐색에 용이하다.
Level Display
앞서 Tool에 대해 설명하면서 RePitch의 핵심 기능 중 하나인 음정 교정에 대해서 살펴보았다. 그러나 RePitch는 음정 교정 기능만 있는 게 아니다. Level Display라 해서, 각 음정 노트들의 게인값을 조절해줄 수도 있다. 예를 들어, 특정 음정 노트를 가수가 작게 불렀는데, 이를 크게 만들고 싶은 경우가 있을 거다. 그럴 땐 RePitch를 걸어준 후, Level Display로 들어가 원하는 음정 노트의 게인을 높여주면 된다. Melodyne에도 비슷한 기능이 있는데, 이건 보라색 사각형을 통해 조금 더 시각적으로 명확하게 보여준다.
Pre Processing
이제 도구들은 확인했으니 그 밖의 도구들을 확인할 차례다. 먼저 프로세싱에 관련된 기능인데, 중앙 상단에 커다랗게 있어 그냥 지나칠 수 없는 인상을 가지고 있다. Pre Processing이라는 이름처럼 RePitch가 Capture를 쓰던, ARA2를 이용하던 음정 보정을 위해 음원을 분석할 때 위에서 살펴봤던 도구 없이도 일정 부분들을 자동화할 수 있다. 크게 악기 편집인지, 보컬 편집인지에 따라 나뉘며, 높은 음정 정렬, 낮은 음정 정렬 중 선택할 수 있다. 미세한 세미톤이 어긋난 악기 및 보컬의 경우 자동으로 각 음정 노트들을 자동으로 가운데에 맞춰주는 기능이 있어, 빠르게 작업할 때 도움이 된다. 필자의 경우 직접 처음부터 음정을 교정하는 편을 선호하기에 "No Pre-Process"를 선택하고 사용하고 있다.
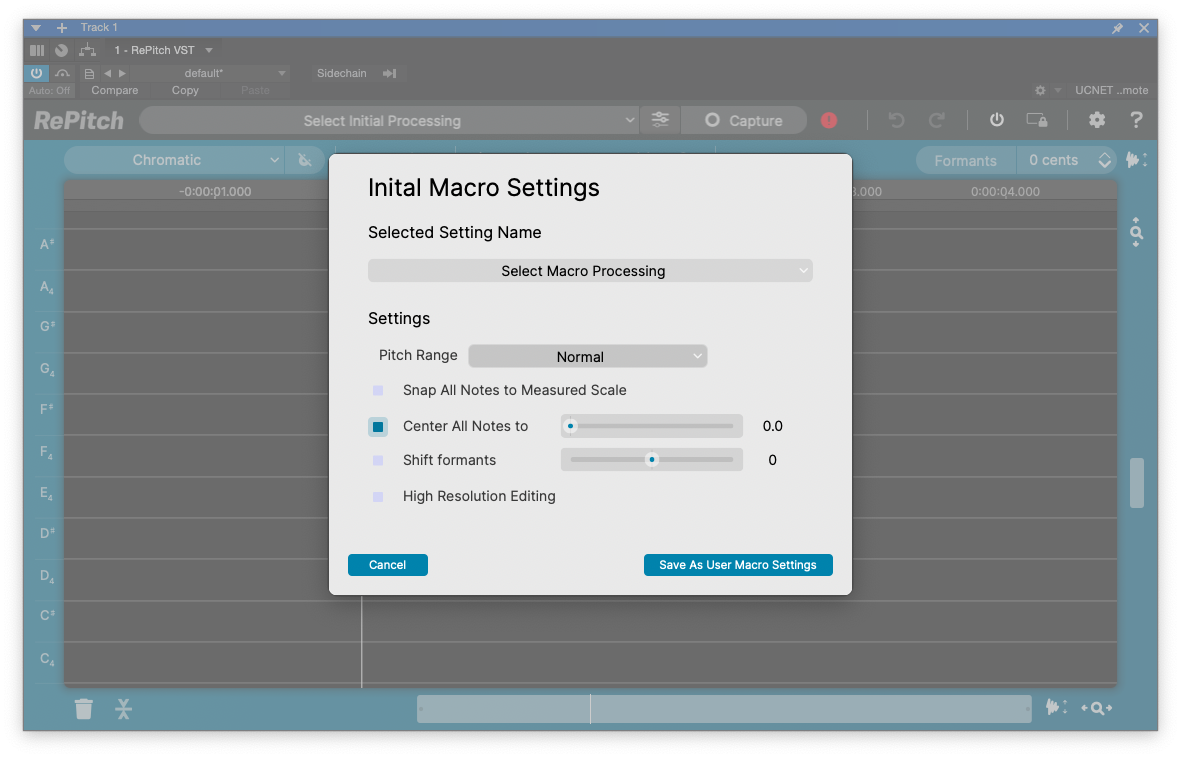
Select Initial Processing 바로 우측에는 매크로를 설정할 수 있는 기능이 있다. 매크로에서는 세팅값의 이름을 정할 수 있는 건 물론이고, 음정의 범위, 자동으로 측정된 스케일의 범위, 포먼트 조절 등을 프리셋화할 수 있다. 만들어놓은 프리셋을 따로 백업할 수도 있다.
Scale
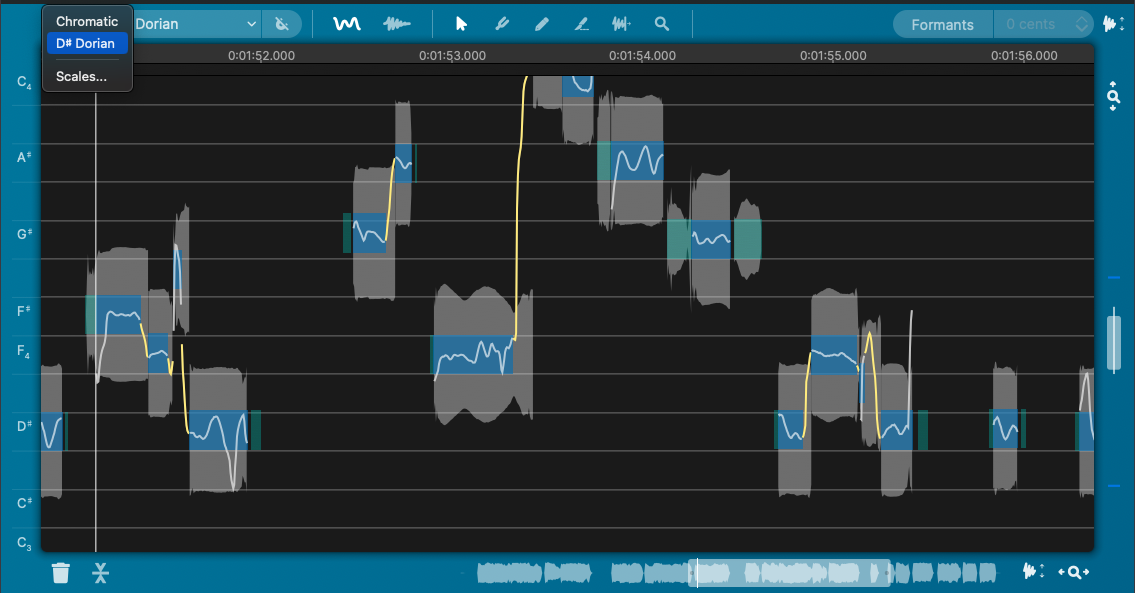
또한 RePitch는 오디오를 분석하면서 자체적으로 음계를 분석한다. 지금 필자가 분석하고 있는 보컬 트랙이 어떤 키인지는 몰라도, RePitch에서 자체적으로 음계를 분석 후, 이 오디오 파일이 가지고 있는 음계는 대략 이럴 것이다. 라는 추천을 해준다.
Setting
RePitch의 설정은 매우 단순하다. 디스플레이 옵션 및 업데이트 체크 정도다. 그런데 눈에 띄는 설정이 하나 있다. RePitch 프로젝트 설정값을 어디에 저장할 건지 물어보는 옵션인데, 특이하게 프로젝트 외부의 폴더에 데이터를 저장할 수 있다. 만일 프로젝트가 맛이 가서 제대로 안 열리더라도 설정값은 별도의 공간에 백업되어 있다는 뜻이다. 필자는 DAW 프로젝트 파일을 믿기 때문에 프로젝트 내부에 데이터를 저장하는 방법을 선택했다.
RePitch x ARA2
RePitch를 사용하는 방법은 크게 2가지가 있다. 하나는 앞서 설명했던 플러그인 인서트에 걸어서 오디오 파일을 RePitch에 Capture하는 방법, 다른 하나는 ARA2를 이용해 캡쳐 없이도 직접적으로 음정 보정을 하는 방법이다. ARA란, Audio Random Access의 약자로, Melodyne을 개발한 Celemony와 Studio One을 개발한 Presonus가 공동으로 개발한 플러그인 확장 규격이다. 일반적인 오디오 플러그인과 달리 ARA는 더욱 많은 데이터를 DAW 소프트웨어와 교환하도록 설계되어 있어 오디오 데이터, 박자, 음정 정보들을 더욱 많이 받아올 수 있다. 이는 최신 규격인 ARA2로 올라오면서 멀티 트랙 편집, 코드 분석 등의 정보들을 더욱 많이 DAW에서 받아올 수 있게 되었다.
RePitch는 ARA2를 지원한다. 그렇기에 마치 DAW에 내장된 기능인 것처럼 매우 유기적으로 작동한다. ARA2로 사용할 때의 RePitch에서 UI적인 차이가 몇 가지 존재하는데, 우선 Capture 버튼이 사라진다. 모든 데이터를 DAW에서 받아오기 때문에 캡처할 필요가 없어지는 거다. 두 번째로는 DAW 자체 오디오 편집툴의 기능을 일부 대체한다. 오디오 편집 화면을 켜면 내장 오디오 편집 툴 대신 RePitch가 나타난다. 이는 ARA2의 특징이기도 하다. 별 다른 설정 없이도 곧바로 오디오 편집 작업에 들어갈 수 있는 점 때문에 필자는 ARA2를 지원하는 오디오 편집 프로그램들을 매우 좋아한다.
RePitch Demo
백문이불여일견이라고, RePitch를 사용하는 방법을 영상으로 확인해보자. RePitch의 대부분의 기능, 그리고 ARA2와의 연동까지 영상에 담아보았다. 이 글을 읽는 분들에게 보다 도움이 되었으면 좋겠다.
Conclusion
RePitch는 Synchro Arts의 음정 보성 기술을 알뜰하게 담아 놓은 음정 교정 프로그램이다. 필자의 생각엔 Melodyne에 Pencil 툴이 추가되면 RePitch가 될 거 같은 느낌이다. Melodyne을 쓰면서 아쉬웠던 부분들을 완벽하게 긁어주는 프로그램이다. 왜 이제야 나왔지? 싶다. UI도 오디오 보정에 집중하게끔 파란색과 검은색 중점의 디자인으로 되어 있어 눈에 피로도 적은 편이다. 자동 스크롤은 처음엔 약간 불편한데? 싶었다가 어느 정도 적응되고 나니 원하는 부분만 쏙쏙 보여준다는 점에서 오히려 편리했다. 크게 표시되는 음정 그래프와 창 조절이 자유롭다는 점은 음정 그래프를 직접 그릴 때 빛을 발휘한다. Waves Tune을 이렇게 만들었어야 했다.
그러나, 모든 프로그램은 완벽하지 않다. 가려운 부분이 몇 군데 있기 마련이다. RePitch를 며칠간 작업에 투입해 보니 의외로 큰 단점이 있었다. Capture 모드에서는 문제가 없었지만 ARA2로 RePitch를 사용할 때, 간헐적으로 RePitch가 적용된 오디오 클립만 재생이 안 되었다. RePitch를 끄면 정상적으로 돌아오는 걸 보고 조금 어이가 없었다. 또 다른 문제도 하나 있는데. 프로젝트의 박자에 보컬 트랙의 박자를 DAW 워프를 사용한 경우에 발생한다. 이 경우, RePitch를 ARA2를 이용해 음정 보정을 들어가면 워프된 보컬 트랙의 박자를 무시하고 보컬 트랙의 오리지널 박자를 읽어와 싱크가 밀린다. 이 경우도 따로 렌더링을 통해 해결할 수 있지만, ARA2를 지원하는 Melodyne은 워프된 트랙 분석도 정상적으로 되는 걸 보아 RePitch의 문제가 맞다. 차기 버전에서는 확실하게 해결해줬으면 한다. 부득이하더라도 필자와 같은 문제가 발생하는 분들은 조금 불편하더라도 전통적인 Capture를 통해 사용해야 할 듯하다.
여담이지만 멀티 트랙을 동시에 편집할 수 없다는 점 또한 매우 아쉬웠다. Synchro Arts에 멀티 트랙을 지원하는 음정 교정 프로그램인 Revoice Pro가 있어서 그렇다는 생각은 든다. 또한 RePitch 상단에 커다랗게 뜨는 Pre-Processing에 너무 중요도를 많이 부여했다는 생각도 든다. 프리셋을 자주 쓸 일이 없는 듯한데, 왜 이리 크게 만들었는지 아직 잘 모르겠다.

약간의 크리티컬한 단점이 있음에도 불구하고 필자는 RePitch를 도입하고 나서 매우 마음이 편해졌다. Melodyne과 같이 사용하면 더욱 최상의 시너지를 보여줄 듯하다. RePitch를 사용하고 나서 달라진 점이 하나 더 있다. 자유롭게 창 크기를 조절할 수 있다는 점을 이용해 필자가 디지털 노트로 사용하던 아이패드가 드디어 제 역할을 할 수 있게 되었다. 유튜브 머신으로 사용하던 아이패드를 가져와 컴퓨터에 연결하고, RePitch를 아이패드 화면에 불러온 후, 펜 툴을 선택한 뒤 애플 펜슬로 한번 커브를 그려보았다. 너무도 완벽하게 잘 된다. 앞으로의 보컬 음정 보정도 RePitch와 함께라면 더욱 잘해나갈 수 있다는 생각이 들었다. 이 글을 보는 독자 중에 튠이 필요한 분이 있다면 살포시 메일로 연락을 주면 더욱 감사할 듯하다. 물론 믹싱이나 마스터링 의뢰도 언제든 환영이다.
------------------
본 포스팅은 Plugin Boutique의 플러그인 지원을 받아 작성되었습니다.
본문에 있는 구매 링크를 통해 상품을 구입하실 경우, 리뷰어에게 일정 수익이 지급됩니다.
RePitch 구매 링크 (PluginBoutique)
------------------
관련자료
-
링크
-
이전
-
다음