Studio One에서 높은 CPU 사용량 문제가 있는 경우 아래에서 시스템 문제 해결을 위한 몇 가지 팁을 찾을 수 있습니다.
1. 운영 체제 최적화: 운영 체제가 완전히 최적화되었는지 확인하십시오. Windows 10 또는 Windows 11을 실행 중인 경우 다음 두 문서를 참조하십시오. macOS의 경우 두 개의 Windows 문서 아래 정보를 읽으십시오.
윈도우 10:
윈도우 11:
맥 OS:
macOS는 일반적으로 Windows만큼 많은 조정이 필요하지 않습니다. 오디오를 쓰고 있는 동일한 폴더를 백업하지 않도록 iCloud Drive와 같은 클라우드 기술을 비활성화하는 것이 좋습니다. 다음은 iCloud Drive를 비활성화하는 방법과 데스크탑 및 문서 폴더를 작업 중인 로컬 시스템으로 다시 가져오는 방법을 설명하는 Apple의 기사입니다.
https://support.apple.com/en-us/HT206985
MacBook Pro에서 macOS 운영 체제를 실행 중인 경우 비활성화해야 하는 GPU 전환 옵션이 있습니다. 즉, 이 옵션을 사용하면 둘 이상의 시스템을 사용할 수 있고 배터리 전원이 제한될 때 컴퓨터가 그래픽 시스템을 전환할 수 있습니다. 다음은 이 기능과 비활성화 또는 활성화 방법을 설명하는 Apple의 기사입니다.
https://support.apple.com/en-us/HT202043
한 버전의 macOS에서 다른 버전으로 업그레이드할 때 NVram을 재설정하는 것이 좋습니다. 다음은 이 프로세스를 설명하는 PreSonus 기술 자료의 기사입니다.
https://support.presonus.com/hc/en-us/articles/4406546454669
macOS에서 볼 수 있는 대부분의 문제는 타사 응용 프로그램과 관련이 있습니다. 시스템에서 타사 바이러스 백신 소프트웨어를 제거하십시오. 현재 애플리케이션 "Parallels"는 지원되지 않으며 GPU 기능에 문제를 일으킬 수 있습니다. Mojave 운영 체제에서 문제를 일으키는 것으로 밝혀진 "Lil Snitch"라는 프로그램도 있습니다.
2. 성능 모니터: 높은 CPU 사용량을 찾는 또 다른 일반적인 장소는 Studio One의 성능 모니터입니다. 아래는 성능 모니터의 스크린샷입니다. 성능 모니터는 CPU 사용량이 가장 높은 코어의 CPU 부하(백분율로 표시)를 표시합니다. 이 수치는 모든 CPU 사용량의 누적 표시가 아니므로 Windows 성능 모니터 또는 macOS 활동 모니터에 표시되는 수치와 일치하지 않습니다.
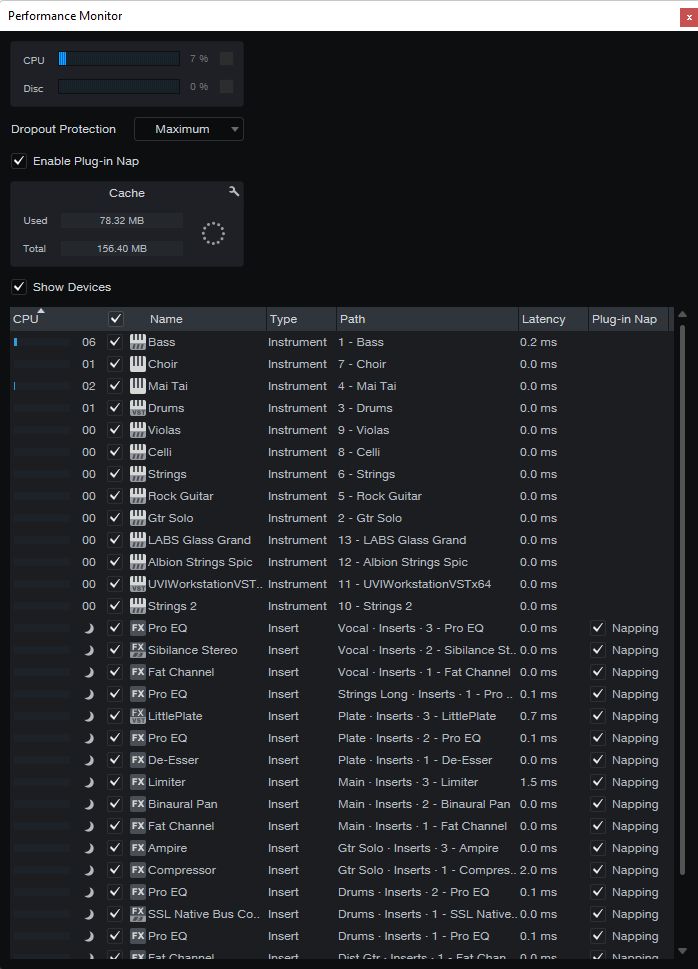
다른 기사에서 다루게 될 Studio One의 이 창에 대해 할 말이 많지만 CPU 사용량 측면에서 "CPU" 탭을 클릭하여 CPU 사용량별로 플러그인을 정렬한 다음 한 번에 하나씩 비활성화하여 문제를 타사 플러그인으로 격리할 수 있는지 확인하십시오. 문제를 플러그인으로 격리할 수 있는 경우 이 문서의 4단계로 진행하십시오.
***Studio One 5.4 이상에서는 이제 Plug-in Nap에 대한 확인란이 있습니다. 이 기능은 오디오가 전달되지 않으면 플러그인이 처리되지 않도록 합니다 . 플러그인이 잠자기 상태임을 나타내는 성능 모니터의 플러그인 왼쪽에 달 아이콘이 표시됩니다. 이 기능을 비활성화하려면 위에 표시된 "플러그인 Nap 활성화" 확인란을 선택 취소하면 됩니다. 5.5 이상에서는 각 플러그인 오른쪽에 있는 확인란을 사용하여 플러그인별로 이 옵션을 비활성화할 수 있습니다.
삼. 문제의 원인을 식별하기 위해 서비스 비활성화: Studio One에서 Studio One>옵션(Mac의 경우 기본 설정)>고급>서비스로 이동하여 ARA, VST2.4, VST3, AU(Mac만 해당) 및 리와이어. 이러한 서비스를 모두 비활성화했으면 Studio One을 닫았다가 다시 엽니다. CPU 사용량에 기인할 수 있는 특정 서비스가 있는지 확인하십시오. 그렇다면 모든 서비스를 다시 켜고 문제의 원인을 격리할 수 있는지 확인하십시오. ARA가 문제를 일으키는 경우 Melodyne 또는 Vocalign이 문제를 일으킬 가능성이 큽니다. ReWire로 인해 문제가 발생하는 경우 오디오 인터페이스용 드라이버 또는 ReWire 보조 장치에 문제가 있을 수 있습니다.
***서비스를 비활성화하는 것은 높은 CPU 사용량 문제를 해결하는 거친 방법처럼 보일 수 있지만 이 문서의 2단계 지침에 따라 문제를 일으킬 수 있는 개별 플러그인을 식별할 수 없는 경우 최소한 가상 악기, 플러그인 또는 응용 프로그램이 문제를 일으키는지 또는 작업 흐름에 대한 조정이 필요한지 여부에 대한 명확한 답변을 제공합니다.
4. CPU 사용 제한: 실행 중인 칩에 관계없이 CPU 사용량이 최대치에 도달할 수 있는 특정 상황이 있습니다. 가장 먼저 언급할 것은 믹서 채널 또는 콘솔 채널입니다. 믹서 채널 또는 콘솔 채널은 여러 코어에서 로드 밸런싱할 수 없으며 하나의 코어에 고정됩니다. 하나의 채널에 너무 많은 효과 플러그인을 로드하면 CPU 사용량이 급증할 수 있습니다. 이 문제를 해결하려면 새 플러그인을 채널에 추가하기 전에 오디오를 바운스하여 편집 내용을 커밋할 수 있습니다.
도달할 수 있는 또 다른 한계는 다중 악기를 사용하는 것입니다. 하나의 채널에 여러 가상 기기를 쌓아서 다중 기기를 만든 경우 이 새로운 다중 기기는 여러 코어에서 로드 밸런싱되지 않습니다. 이렇게 하면 CPU도 급증할 수 있습니다.
***Studio One 4.5 이상에서는 이제 다중 기기가 여러 코어에 걸쳐 로드 밸런싱되어 최대 70% 더 많은 CPU 성능을 제공합니다. 다음은 4.5 릴리스 노트에서 발췌한 내용입니다.
- 멀티 인스트루먼트로 CPU 성능 향상 -
Mai Tai, Sample One XT, Impact XT 및 Presence XT로 CPU 성능 향상
***곡에 하나 또는 두 개의 플러그인만 추가하여 높은 CPU 사용량을 처리하는 경우 플러그인 제조업체에 지원을 요청해야 합니다.
이러한 이유로 오디오 애플리케이션으로 작업할 때 더 많은 코어가 있는 것보다 더 빠른 속도를 가진 CPU를 갖는 것이 더 중요합니다. 오디오용 컴퓨터를 구축하거나 구매할 때 고려해야 할 사항에 대한 자세한 내용은 아래 기사를 참조하십시오.
5. 오디오 인터페이스: 높은 CPU 사용량으로 문제를 일으킬 수 있는 또 다른 영역은 오디오 인터페이스입니다. 이것은 일반적으로 Studio One에서 새 노래를 열 때 트랙이나 플러그인이 추가되지 않은 상태에서 이미 CPU 스파이크가 나타나는 원인입니다. 이 시나리오의 경우 Studio One>옵션(macOS의 기본 설정)>오디오 설정으로 이동하여 Mac에서 내장 오디오로 전환하거나 PC에서 "Windows 오디오"를 사용합니다. "Windows 오디오"가 옵션이 아니거나 내부 사운드 카드가 없는 경우 asio4all.com에서 ASIO4all이라는 무료 프로그램을 다운로드할 수 있습니다. 이 무료 드라이버는 거의 모든 오디오 인터페이스에서 작동하며 문제가 오디오 인터페이스 드라이버에 있는지 확인할 수 있습니다. 다른 오디오 인터페이스로 전환하여 문제가 해결되면
장치 블록 크기 및 드롭아웃 보호: CPU 사용 측면에서 언급할 가치가 있는 Studio One의 두 가지 설정은 "장치 블록 크기" 및 "드롭아웃 보호"입니다. 이 두 가지 옵션에 대한 자세한 내용은 아래의 온라인 Studio One 참조 설명서 링크 또는 도움말 메뉴의 Studio One 앱 내에서 제공되는 Studio One 참조 설명서를 참조하십시오.
https://s1manual.presonus.com/Content/Setup_Topics/Set_Up_Your_Audio_Device.htm#Audio
***"드롭아웃 보호"와 관련하여 먼저 "중간" 설정으로 시작한 다음 CPU에 대한 최상의 효과가 달성될 때까지 드롭아웃 보호 수준을 높이거나 낮춥니다.
***드롭아웃 보호가 반드시 낮은 CPU 측정을 의미하지는 않습니다. 이는 오디오 드롭아웃이 발생하기 전에 더 많은 트랙이나 악기를 처리할 수 있음을 의미합니다.***
물리적 케이블 연결: 오디오 인터페이스의 케이블 연결이 문제일 수도 있습니다. 오디오 인터페이스로 인해 높은 CPU 사용량을 처리하고 있고 장치가 USB 장치인 경우 다른 USB 케이블을 사용해 보십시오. USB3 케이블을 사용하는 경우 USB2를 사용하거나 그 반대의 경우도 마찬가지입니다. 전원이 공급되는 USB 허브를 사용해 볼 수도 있습니다.
6. 전원 설정 및 코어 파킹:
***AMD 프로세서를 실행 중인 경우 BIOS의 CPU/칩 설정에서 "냉각 및 저소음"을 비활성화하십시오.
***Intel 프로세서를 실행 중인 경우 BIOS의 CPU/칩 설정에서 C1E를 비활성화하십시오.
***12세대 Intel CPU가 장착된 모바일 컴퓨터를 실행 중인 경우 "Dynamic Ticks"를 비활성화해 보십시오. 이렇게 하려면 Windows에서 "PowerShell" 유틸리티를 마우스 오른쪽 단추로 클릭하고 "관리자 권한으로 실행"을 선택하십시오. 다음 명령을 입력하고 Enter 키를 누른 다음 시스템을 재부팅합니다.
bcdedit /set disabledynamictick 예
팝 및 클릭을 제거하기 위해 c-상태를 비활성화하는 방법에 대한 정보는 아래 링크를 살펴보십시오...
Windows 운영 체제를 실행 중인 경우 Windows 리소스 모니터를 열어 Windows가 코어를 파킹하고 있는지 확인할 수 있습니다. Windows 작업 관리자에서 "성능" 탭을 열면 해당 창 하단에 "리소스 모니터"를 여는 링크가 표시됩니다. 각 코어 아래에서 그것이 주차 또는 활성 상태인지 확인할 수 있습니다. Windows는 CPU의 모든 코어가 필요하지 않은 작업을 수행할 때 배터리 수명을 절약하고 전력 소비를 줄이기 위해 코어를 파킹할 수 있습니다.
***코어 파킹을 비활성화하기 위한 레지스트리 해킹이 웹에 있지만 Microsoft 업데이트의 미래와 레지스트리에서 기능을 제거한 후 시스템에서 업데이트가 어떻게 수행될지 예측하기는 어렵습니다. 아래에서 운영 체제 손상을 방지하기 위해 코어 파킹을 방지하도록 시스템을 설정하는 안전한 방법을 찾을 수 있습니다.
AMD 프로세서를 실행 중인 경우 Microsoft의 다음 kb를 살펴보고 시스템에 적용 가능한지 확인하십시오. Microsoft의 이 KB는 AMD FX, AMD Opteron 4200 시리즈 또는 AMD Opteron 6200 시리즈 프로세서용 Windows 7의 코어 파킹 기능을 비활성화합니다. 여기에서 수행하는 작업을 정확히 이해하려면 전체 기사를 읽어야 합니다.
AMD 프로세서의 경우 CPU뿐만 아니라 마더보드 제조업체의 CPU 관리 소프트웨어에서도 문제가 발생했습니다. 예를 들어 AMD 또는 ASUS의 타사 CPU 관리 유틸리티를 설치했는데 CPU 문제가 발생하면 제거하십시오.
Intel 프로세서 및 기타 모든 시스템의 경우 Windows 운영 체제의 전원 프로필을 "고성능"으로 설정하는 것이 좋습니다. 이것은 이 문서의 항목 1에서 참조하는 Windows 최적화 문서에 설명되어 있습니다.
전원 설정에 대해 이야기하는 동안 C-상태에 대해 언급하고 싶습니다. C-상태는 컴퓨터의 BIOS에서 지시하는 대로 CPU에 대한 다양한 전원 설정입니다. C-상태는 코어가 전력을 받고 있는지 여부를 결정합니다. 일반적으로 C-상태를 관리할 필요는 없지만 다른 모든 것이 실패하면 BIOS에서 C-상태를 비활성화할 수 있습니다. 이것은 더 많은 전력을 소비하지만 코어가 종료되는 것을 방지합니다. 마더보드의 BIOS에서 C-상태를 모두 비활성화하는 옵션이 없는 경우 C0은 CPU를 활짝 열도록 설정합니다.
7. BIOS 및 발열 문제:
마더보드 웹 사이트 제조업체를 방문했고 시스템에 최신 BIOS를 설치했는지 확인하십시오. 제조업체가 CPU 성능 문제를 해결하는 BIOS 업데이트를 출시하는 것은 드문 일이 아닙니다.
먼저 BIOS에 대해 최적화된 기본값을 로드합니다. 이것은 대부분의 시스템에서 BIOS에 사용할 수 있는 공통 설정입니다. CPU 성능을 다루는 주요 설정은 Front Side Bus 또는 FSB입니다. 이전 시스템에서는 BIOS에 대해 올바른 FSB 설정을 지정해야 했습니다. CPU가 운영 체제에서 시스템을 볼 때 정격보다 느린 속도로 실행되는 경우 FSB를 늘리십시오. 이것은 또한 사람들이 시스템을 오버클럭하는 방법이기도 합니다. 시스템이 손상될 수 있으므로 CPU에 대한 권장 설정 이상으로 FSB를 늘리지 마십시오. 질문이 있는 경우 마더보드 제조업체에 문의하십시오. i-시리즈 프로세서의 경우 FSB는 일반적으로 "자동"으로 설정되어 필요에 따라 터보 기능을 사용하여 속도를 높일 수 있습니다.
BIOS의 또 다른 설정은 하이퍼스레딩입니다. Intel 시스템을 실행 중인 경우 시스템의 논리 프로세서 수가 두 배로 늘어나는 하이퍼스레딩을 활성화하는 것이 가장 좋습니다.
BIOS의 또 다른 옵션은 시스템 온도와 관련이 있습니다. 일반적으로 손상을 방지하기 위해 시스템을 끄기 전에 시스템이 뜨거워지는 정도에 대한 설정이 있습니다. 괜찮으며 기본 설정을 유지하는 것이 좋습니다. 명심해야 할 한 가지는 일부 Intel i-Series 프로세서의 터보 설정입니다. 리소스가 필요할 때 프로세서가 필요에 따라 오버클럭됩니다. 그러나 문제는 시스템이 너무 뜨거워지면 더 이상 오버클럭 또는 "터보"가 되지 않는다는 것입니다. 이렇게 하면 프로세서의 기본 속도로 CPU가 잠기고 시스템 속도가 느려질 수 있습니다. 방금 부팅한 콜드 시스템으로 Studio One에서 동일한 노래를 로드하고 동일한 문제가 발생하는지 확인하십시오. 시스템에서 일정 기간 사용한 후 CPU 스파이크가 발생하는 경우 새 열 동기화 및 팬, 케이스 팬 또는 팬이 있는 노트북 트레이를 설치해 보십시오. 방열판 설치 시 프리미엄 써멀 그리스 구매를 권장합니다. 질산은이 포함된 페이스트는 항상 잘 작동하는 것 같습니다.























